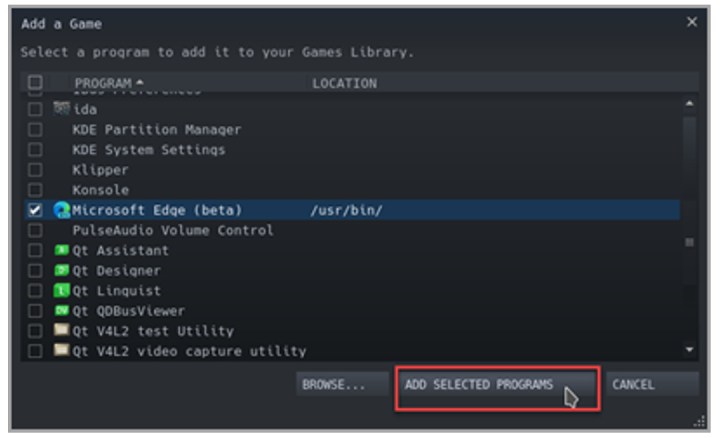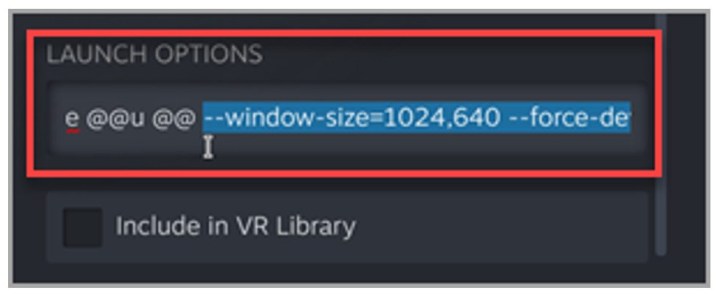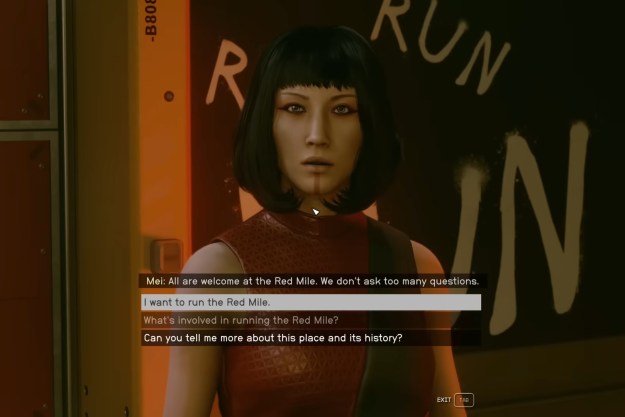스팀 데크에서 Xbox 게임 패스를 얻는 방법 | PCGamesn, 게임 패스 모든 곳 : Steam 데크에 Xbox 클라우드 게임을 설치하는 방법 | pcmag
게임 패스 모든 곳 : 스팀 데크에 Xbox 클라우드 게임을 설치하는 방법
서비스는 Valve의 게임 PC에 기본적으로 존재하지 않으므로 배워야합니다 스팀 데크에서 Xbox 게임 패스를 얻는 방법 Microsoft 플랫폼을 사용합니다. 그렇게하면 Life On Life 및 Starfield와 같은 다가오는 릴리스를 포함하여 수많은 클라우드 게임을 할 수 있습니다.
스팀 데크에서 Xbox 게임 패스를 얻는 방법
서비스는 Valve의 게임 PC에 기본적으로 존재하지 않으므로 배워야합니다 스팀 데크에서 Xbox 게임 패스를 얻는 방법 Microsoft 플랫폼을 사용합니다. 그렇게하면 Life On Life 및 Starfield와 같은 다가오는 릴리스를 포함하여 수많은 클라우드 게임을 할 수 있습니다.
Steam 데크에서 Xbox Game Pass 설정 설정은 매우 쉽지만 Valve의 상점을 통해 클라우드 게임 앱을 다운로드 할 수 없습니다. 고맙게도 스트리밍을 원할 때마다 후프를 뛰어 넘을 필요가 없습니다. 수동으로 스팀에 바로 가기를 추가 할 수 있습니다. 이렇게하면 이동 중에 최고의 스팀 데크 게임과 Microsoft 구독 서비스에 액세스 할 수 있습니다.
설치 중에 최고의 스팀 데크 도크를 사용하는 것이 좋습니다. 휴대용을 게임 마우스와 키보드와 짝을이면 프로세스를 단순화 할 수 있습니다. 당연히 클라우드 게임에 액세스하려면 Xbox 게임 패스 Ultimate Subscription이 필요하므로 다이빙을하기 전에 실제로 계정을 확보해야합니다.
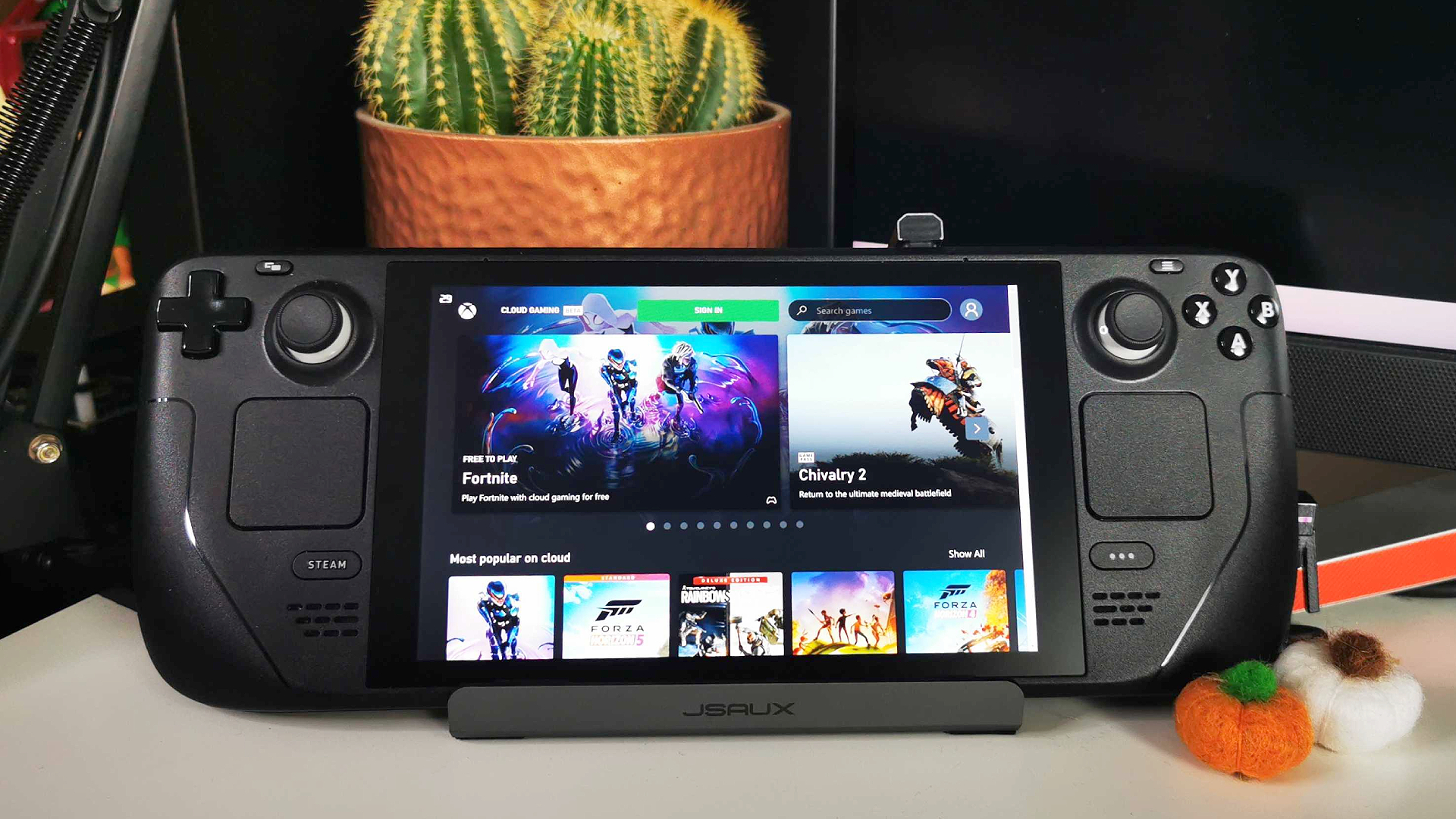
여기에 있습니다 스팀 데크에서 Xbox 게임 패스를 얻는 방법:
스팀 데크에서 Xbox Game Pass를 사용하려면 먼저 데스크탑 모드를 사용하여 SteamOS에 Microsoft Edge를 설치해야합니다. Valve의 핸드 헬드 게임 PC에서 웹 브라우저를 찾고 설치하는 방법은 다음과 같습니다
- 도킹 스테이션을 사용하여 마우스와 키보드를 증기 데크에 연결하십시오 (선택 사항).
- 스팀 데크 전원 버튼을 누르고 누릅니다.
‘데스크탑으로 전환’을 선택하십시오. - Steamos 작업 표시 줄에서 Discover Software Center를 클릭하십시오.
- Lefthand Discover 메뉴에서 응용 프로그램> 인터넷> 웹 브라우저 선택.
- 목록을 아래로 스크롤하고 Microsoft Edge를 설치하십시오.
Microsoft Edge 설치가 완료되면 Steam 라이브러리에 추가 할 수 있습니다. 이렇게하면 데스크탑 모드의 필요성이 무효화되고 앱이 공식 상점 다운로드처럼 느껴집니다.
- 데스크탑 단축키를 사용하여 증기를 시작하십시오.
- 왼쪽 하단으로 가서‘게임 추가’를 클릭하십시오.
- 메뉴에서‘스팀 게임 추가…’을 선택하십시오.
- Steam Deck 프로그램 목록을 스크롤하고 Microsoft Edge를 선택하십시오.
- ‘선택된 프로그램 추가’버튼을 클릭하십시오.

이제 라이브러리에 Edge가 자리 잡았으므로 이제 Xbox Game Pass Steam Deck 바로 가기로 변환 할 차례입니다. 이 단계는 특정 텍스트 문자열을 입력하는 것이 포함되므로 실제 키보드를 사용하거나 ‘Steam + X’를 눌러 가상 키를 가져와야합니다. 간단한 USB-C 어댑터가 트릭을 수행해야하므로 전자를 연결하기 위해 도크가 반드시 필요하지는 않습니다.
- Steam 라이브러리 내에서 Microsoft Edge를 찾습니다.
- 마우스 오른쪽 버튼을 클릭하고‘속성’을 선택하십시오.
- 바로 가기 이름을 ‘Xbox Game Pass'(선택 사항)로 변경하십시오.
- 기존 텍스트 다음에 다음 문자열을 ‘런칭 옵션’상자에 키하십시오
--창 크기 = 1024,640- 포스 부호 스케일 요인 = 1.25-기기 스케일 요인 = 1.25 --키오스크 "https : // www.Xbox.com/play ".
마지막으로 Microsoft Edge에서 Steam Deck Controller 지원을 활성화하려면 약간의 조정이 필요합니다. 다시 한 번 게임 키보드가 연결되어 있지 않은 경우 가상 팝업을 사용하여 텍스트를 입력해야합니다.
- 데스크탑 시작 메뉴에서 System> Konsole을 선택하십시오.
- 다음 텍스트를 Konsole에 입력하고 Enter를 누르십시오
flatpak -user override -filesystem =/run/udev : ro com.마이크로 소프트.가장자리
위의 모든 단계를 올바르게 따랐 으면 이제 스팀 데크에서 Xbox Game Pass를 사용할 수 있어야합니다. Windows가 게임을 다운로드하고 설치하려면 SteamOS를 교체해야 하므로이 방법은 서비스의 클라우드 스트리밍 측면에 직접 충만한다는 것을 반복 할 가치가 있습니다.
이동 중에 더 많은 클라우드 게임을하려고합니다? 스팀 데크에서 Nvidia Geforce를 설정하는 방법을 확인하고 RTX 스트리밍의 전력을 활용하십시오.
Phil Hayton Phil은 PC 게임 하드웨어 전문가입니다. 오래된 레트로 게임 PC의 블루프와 블로프를 갈망하지만 최신 NVIDIA 및 AMD 그래픽 카드 Shenanigans를 덮기 위해 레트로 색조 안경을 버리는 것이 기쁩니다. 그들은 또한 증기 데크를위한 부드러운 반점을 가지고 있습니다.
Network N Media는 Amazon Associates 및 기타 프로그램을 통한 적격 구매로부터 커미션을 얻습니다. 기사에 제휴사 링크가 포함되어 있습니다. 용어를 봅니다. 출판시 가격이 정확합니다.
게임 패스 모든 곳 : 스팀 데크에 Xbox 클라우드 게임을 설치하는 방법
이동 중에 게임 패스를 원합니다? 스팀 데크는 이제 Microsoft Edge 브라우저를 통해 Xbox 클라우드 게임을 사용할 수 있습니다.
https : // www.pcmag.com/how-to/game-pass-everywhere-how to-install-xbox-cloud-gaming-on-steam-deck
(신용 : René Ramos / Valve / Microsoft)
Microsoft가 Xbox 게임 패스를 Nintendo Switch에 가져오고 있다는 소문을 기억하십시오? 그것은 끝나지 않았지만 Valve의 Steam Deck은 어디에서나 PC 게임을 할 수 있습니다. 그리고 Linux 기반 Steamos 덕분에 덱, 데크는 더 많은 일을 할 수 있습니다.
게임이 아닌 앱을 데크에 다운로드하고 PC에서 게임을 스트리밍 할 수 있으며 이제 Xbox Game Pass가 장치에서 사용할 수있게되어 이동 중에 클라우드를 통해 게임을 스트리밍 할 수 있습니다. 그러나 라이브러리에 게임 패스를 설치하려면 Microsoft Edge 브라우저를 통해 Xbox Cloud Gaming 웹 사이트에 액세스해야합니다. 단지 웹 사이트로 기존에도 불구하고 모든 것이 작동하도록 추가 구성을 수행해야합니다. 설정 방법은 다음과 같습니다.
스팀 데크에 Microsoft Edge를 설치하십시오
Steam Deck은 Linux에서 실행되므로 원하는 거의 모든 웹 브라우저를 설치할 수 있지만 항상 설치 버튼을 누르는 것은 아닙니다. Microsoft Edge의 경우 특히 몇 가지 작업을 수행해야합니다.
먼저 데스크탑 모드를 입력해야합니다. 을 치다 증기 갑판의 버튼을 한 다음 가십시오 전원> 데스크탑으로 전환하십시오. 로드하는 데 몇 초가 걸리지 만 화면에서 전통적인 컴퓨터 데스크톱처럼 보이는 것을 볼 수 있습니다.
설치할 앱을 검색하려면 발견하다 작업 표시 줄의 버튼 (쇼핑백처럼 보입니다). 어느 한 유형 Microsoft Edge 검색 창에 ( 증기 키와 타격 엑스) 또는 가십시오 응용 프로그램> 인터넷> 웹 브라우저 왼쪽 메뉴에서. 그런 다음 히트 설치하다.
브라우저가 설치되면 Steam 라이브러리에 추가해야합니다. 이를 위해 게임 모드로 돌아갈 필요가 없습니다. 선택하십시오 응용 프로그램 런처 왼쪽 하단에. 왼쪽 트랙 패드를 클릭하여 Microsoft Edge를 찾아 프로그램을 마우스 오른쪽 버튼으로 클릭하십시오. 선택하다 증기에 추가하십시오 만들기 위해 게임을 추가하십시오 창 팝업.
지금해야 할 일은 옆에있는 확인란을 선택하기 만하면됩니다 Microsoft Edge 그리고 클릭하십시오 선택된 프로그램을 추가하십시오 단추. 이제 게임 모드에있을 때는 Steam 라이브러리에 나타납니다.
그러나 우리는 아직 끝나지 않았습니다. 다음으로 일부 코드를 입력해야합니다. 응용 프로그램 런처로 돌아가서 검색하십시오 Konsole (또한 아래에 있습니다 체계 메뉴에서). 명령 창이 열리면 다음 코드를 입력하십시오
flatpak -user override -filesystem =/run/udev : ro com.마이크로 소프트.가장자리
때리다 입력하다 터미널에서 코드를 실행합니다. 프로그램을 종료하려면 입력해야합니다 출구 그리고 쳤다 입력하다 다시. 이제 Microsoft Edge가 설치되었으므로 이제 중요한 부분을 설정할 차례입니다.
스팀 데크에서 Xbox 클라우드 게임을 설정하십시오
스팀 라이브러리에서 Xbox 클라우드 게임을 훨씬 쉽게 찾을 수 있기 때문에 먼저 Microsoft Edge 바로 가기 이름을 바꿔야합니다. 이렇게하려면 컴퓨터에서 증기를 열고 클릭해야합니다 도서관 탭. Microsoft Edge를 마우스 오른쪽 버튼으로 클릭하고 선택하십시오 속성. 우리는 Xbox Cloud Gaming을 사용했지만 원하는대로 이름을 변경할 수 있습니다.
스팀 데크에서 Xbox 게임 패스를 얻는 방법
스팀 데크는 스팀 타이틀 라이브러리에 쉽게 액세스 할 수 있으며 가장 까다로운 게임을 제외한 모든 게임을 처리 할 수 있지만 때로는 충분하지 않습니다. Microsoft가 제공하는 게임으로 포장 된 구독 서비스 인 Xbox Game Pass를 입력하며 대부분 Xbox 및 PC에서 플레이 할 수 있습니다.
어려움
지속
필요한 것
- 스팀 데크
- Xbox 게임 패스 구독
그 호환성은 또한 게임 패스에서 가장 최근의 히트를 플레이 할 수있는 방법이 있음을 의미합니다 Halo Infinite 또는 다가오는 스타 필드 당신이 어디에 있든 당신의 증기 데크에서. 올바른 설정 만 있으면됩니다. 필요한 것과 무엇을 해야하는지 정확히 보여 드리겠습니다.
스팀 데크에서 Xbox 게임 패스 게임을 활성화하는 방법
분명 할 수도 있지만 Steam에 가입하고 활발한 Xbox 게임 패스 또는 게임 패스가 작동하기위한 Ultimate Subscription이 있어야한다는 것을 기억하십시오.
1 단계: 시작하기 전에 스팀 데크를 마우스와 키보드에 연결할 시간이 있으면 훨씬 쉽습니다. 이 단계를 쉽게하기 위해 데스크탑에 앉아있는 것이 좋습니다.
2 단계: 스팀 데크가 켜져 있으면 중앙을 누릅니다 증기 단추. 메뉴가 열리면 선택하십시오 힘, 그런 다음 선택하십시오 데스크탑으로 전환하십시오. 이렇게하면 다양한 설정을보다 직접 제어 할 수있는 데스크탑 Linux 모드로 전환됩니다 (데크를 실제 데스크톱 모니터에 연결할 필요가 없습니다.
- P의 거짓말과 그것들을 얻는 방법의 모든 의상
- CyberPunk 2077 : Phantom Liberty DLC를 시작하는 방법
- 지금 당장 Xbox 게임 패스 최고의 게임 (2023 년 9 월)
3 단계 : 3 단계 : 버튼의 작업 표시 줄을보고 파란색 쇼핑백처럼 보이는 아이콘을 선택하십시오. 이것은 열립니다 소프트웨어 센터를 발견하십시오. 소프트웨어 센터에서 3 라인 “햄버거”버튼을 찾은 다음 선택한 다음 선택하십시오 응용 프로그램, 그런 다음으로 이동하십시오 인터넷 섹션을 찾으십시오 웹 브라우저.
Step 4: 사용 가능한 웹 브라우저 목록에서 Microsoft Edge (현재 데크의 베타 버전이지만 멈추지 마십시오). 선택하거나 마우스 오른쪽 버튼을 클릭하고 설치하도록 선택하십시오.
Step 5: 이제 Steam 데스크탑으로 돌아갑니다. 선택하십시오 응용 프로그램 런처 이번에는 작업 표시 줄에서. 선택하다 인터넷, 그런 다음 찾으십시오 Microsoft Edge (베타). 마우스 오른쪽 버튼을 클릭하고 선택하십시오 증기에 추가하십시오. 이제 게임을 추가하십시오 창, 찾으십시오 Microsoft Edge 다시 한 번, 선택하십시오 선택된 프로그램을 추가하십시오 하단의 버튼.
6 단계 : 데스크탑으로 돌아가서 선택하십시오 응용 프로그램 출시 다시. 이번에는 선택하십시오 체계, 그런 다음 선택하십시오 Konsole 터미널 창을 엽니 다. 이제 명령을 입력 할 때입니다! 이 명령을 입력하고 누릅니다 입력하다 나중에 키 :
flatpak -user override -filesystem =/run/udev : ro com.마이크로 소프트.가장자리
Konsole을 떠나려면 “출구“그리고 선택하십시오 입력하다 열쇠.
Step 7: 데스크탑으로 돌아가서 증기 증기를 열려는 아이콘. 당신에게 가십시오 도서관, 그런 다음 찾으십시오 Microsoft Edge (베타) 여기. 마우스 오른쪽 버튼을 클릭하고 선택하십시오 속성. 여기서 몇 가지 중요한 변경을 할 것입니다.
먼저 이름을 선택하십시오 Microsoft Edge 아이콘 옆에 변경하십시오 Xbox 클라우드 게임. 에지 아이콘에는 자체 베타 레이블이 있지만 도움을 줄 수있는 베타 레이블이 있지만 결국 (베타)를 추가 할 수 있습니다.
이동 런칭 옵션, 명령 줄이 표시되는 곳. 당신은“e @@ u @”이라는 섹션을 유지하지만 그 후에 오는 모든 것을 새로운 명령으로 바꾸는 것을 원할 것입니다
–창 크기 = 1024,640- 포스 부호 스케일 요인 = 1.25-기기 스케일 요인 = 1.25 -kiosk “https : // www.Xbox.com/play “
이것은 본질적으로 Microsoft가 향후 개선 할 계획이 다소 지저분한 해결 방법 인 Xbox Cloud Gaming으로 전환하지만 지금은 효과가있을 것입니다. Edge 아이콘은 실제로 Xbox 게임 액세스라는 것을 기억하십시오. 기술적으로 다른 이미지의 아이콘을 전환 할 수는 있지만 앞으로 어느 시점에서 대체 될 기능에 대한 많은 작업이므로 떠나는 것이 좋습니다.
8 단계 : 또한 Steam 라이브러리에서 새로운 Xbox 클라우드 게임 앱의 컨트롤러 레이아웃을 관리하도록 선택할 수 있으므로 오른쪽 버튼으로 클릭하여 Xbox Games를 재생하려는 레이아웃으로 설정 한 다음 선택하십시오 관리하다 그리고 컨트롤러 레이아웃.
Step 9: 그게되어야합니다! 다시 전환하십시오 게임 모드, Xbox 클라우드 게임 아이콘을 선택하고 Microsoft 계정으로 로그인하여 시작할 수 있어야합니다.
편집자 권장 사항
- 9 월 30 일에 떠나기 전에 Xbox Game Pass의 이상한 게임을 플레이하십시오
- P의 거짓말로 은둔의 동굴을 잠금 해제하는 방법
- 2023 년 최고의 Xbox 시리즈 X 게임
- p의 거짓말로 모든 결말을 얻는 방법
- 최고의 Xbox One 거래 : 중단 된 콘솔 구매 방법
스트리밍, 음성 활성화, 앱으로 더 잘 만들어 지거나 매싱 버튼으로 구타를 할 수있는 경우 Tyler는 Tyler가 있습니다. 그가 그렇지 않을 때 ..
Starfield : Red Mile 위치 및 생존 방법
갤럭시 어딘가에 시끄러운 카지노없이 어떤 우주 게임이 완성 될 것인지? Starfield에서는 Red Mile Casino와 Hotel이 가장 잘 대표되는 사람들이 자신의 크레딧과 생명을 기꺼이 위험에 빠뜨리는 사람들이 부자를 치를 수있는 기회를 갖습니다. 이용 가능한 모든 게임과 엔터테인먼트 중에서 Red Mile Challenge는 의심 할 여지없이 가장 치명적입니다. 당신은 배를 얻은 직후이 지구를 자유롭게 방문 할 수 있지만,이 도전은 신선한 캐릭터를위한 것이 아닙니다. 레벨을 올린 후에도 괜찮은 장비를 얻고 도전에 직면해도 레드 마일 달리기는 최악의 최악의 방식으로 런을 짧게 줄일 수있는 많은 놀라움을 가지고 있습니다. 당신이 끝까지 만들기에 충분히 힘들다고 생각한다면, 여기에 빨간 마일을 찾을 수있는 곳과 그것을 생존하기위한 가장 좋은 팁이 있습니다.
빨간 마일을 찾을 수있는 곳
레드 마일은 기술적으로 도전뿐만 아니라 전체 카지노 호텔 리조트의 이름입니다. Porrima 시스템에있는 Porrima III 행성에서 발견됩니다. 탐험 할 때마다 수동으로 점프 할 수는 있지만 Freestar Collective Partion Questline을 팔로우하는 경우에도 그곳에 가야합니다.
Xbox는 유출 된 문서 당 자체 핸드 헬드 시스템을 만들 계획이 없습니다
FTC 시험의 일환으로 제공된 대규모 Xbox 유출의 일환으로 2030 년까지 Xbox 용 Microsoft의 로드맵을 살펴 보았습니다. 이 프레젠테이션의 한 슬라이드는 Microsoft가 만들 수있는 하드웨어의 종류를 간략하게 설명합니다. 특히 Microsoft는이 문서에서 전용 Xbox 핸드 헬드를 만드는 것이 “첫 번째 파티의 범위가 아닙니다.”
Microsoft는 Logitech G Cloud Gaming Handheld 및 Xbox Cloud Gaming과 같은 Rog Ally와 같은 장치의 열렬한 지지자 였지만 회사가 그와 경쟁하고 Nintendo Switch 자체와 경쟁하는 핸드 헬드를 발표하는 것을 목표로하지 않았다는 것은 여전히 놀라운 일이었습니다. 이제 우리는 2022 년 5 월 로드맵까지 Microsoft가 현재 핸드 헬드를 만들 수있는 자원과 범위를 가지고 있다고 생각하지 않았다는 것을 알고 있습니다.
모든 블록버스터는 Xbox Leak : New Consoles, Bethesda Games 등을 드러냅니다
진행중인 Microsoft vs의 일부로 볼 수 있도록 제출 및 공개적으로 제공되는 신고되지 않은 문서. FTC (Federal Trade Commission) 시험은 비디오 게임 역사상 가장 큰 누수가 될 수있는 것으로 이어졌습니다.
파일의 홍수는 10 년 동안 Xbox의 다가오는 계획에 대한 깊은 비밀을 드러 냈으며, 게임 대기업의 지평에 대한 전례없는 통찰력을 제공합니다. 여기에는 다가오는 하드웨어 새로 고침, 차세대 콘솔 및 발표되지 않은 Bethesda 타이틀에 대한 정보와 Microsoft의 인수 야망을 엿볼 수 있습니다. 통과하는 것은 많은 일이므로 우리는 당신이 알고 싶은 5 가지 주요 계시를 마무리했습니다.
내년에 새로운 Xbox 시리즈 X 모델이 출시됩니다
https : // 트위터.com/stephentotilo/status/1704121068519133313
시험의 일환으로 누출되는 가장 충격적인 것은 새로운 Xbox Series X 모델입니다. 유출 된 문서에서 “Brooklin-Xbox Series X Refresh”라고 불리는 것은 2TB의 내부 스토리지, USB-C 포트 및 시스템 W-에 대한 기술 개선이 작은 Xbox Series X의 디스크가없는 원통형 버전입니다. FI, PSU, 대기 모드 등. 업그레이드 된 Xbox 시리즈의 코드 이름 Ellewood도 작품에있을 수 있으며 Brooklin 이전에 출시 될 수 있습니다.
Microsoft가 2022 년 5 월에 생성 된이 “로드맵으로 2030 년”문서에 제시된 계획을 여전히 따르면 2024 년 10 월 말에 Brooklin을 500 달러에 출시 할 것입니다. Microsoft가 내년에 Brooklin을 출시 할 계획이라면 Gamescom 인터뷰에서 중급 새로 고침에 대한 아이디어에 대해 Bearish를 연기 한 Xbox 최고 Phil Spencer의 최근 진술과 모순됩니다. 유출 된 문서가 만들어진 이후 Microsoft의 계획이 변경되었을 가능성이 있지만, 그렇지 않다면 이제 Microsoft의 콘솔 새로 고침 측면에서 무엇을 기대 해야하는지 알고 있습니다.
새로운 Xbox 컨트롤러가 작업 중입니다
https : // 트위터.com/charlieintel/status/170408862147598345
Brooklin Leak 전체에서 Xbox Series X 컨트롤러의 새로운 버전도 놀랍습니다. Xbox Series X 컨트롤러는 훌륭하지만 Dualsense 또는 Joy-Cons와 같은 컨트롤러의 고유 한 기능이 부족하므로 Microsoft는이를 변경하고 싶어합니다. “Sebile- 새로운 Xbox 컨트롤러”라고 불리는이 컨트롤러는 클라우드에 원활하게 페어링하고 연결할 수 있습니다.
또한 햅틱 피드백, 가속도계 자이로, 더 조용한 버튼, 모듈 식 썸 스틱, 충전식 및 교체 가능한 배터리 및 픽업을 통해 깨우는 기능도 있습니다. Brooklin과 Ellewood의 릴리스 Windows를 나열한 동일한 로드맵에 따르면 Sebile 컨트롤러는 2024 년 5 월 말 70 달러에 출시 될 것이라고합니다.
Microsoft의 차세대 콘솔 누출에 대한 첫 번째 세부 사항
https : // 트위터.com/ar12gaming/status/17041020555206322389
우리가 이미이 콘솔 세대에 이미 3 년 동안 거의 3 년 동안 Microsoft가 다음 주요 콘솔 릴리스를 계획하고 있다고 믿기는 어렵지만 그렇습니다. 불행히도 Microsoft의 경우 플랫폼에 대한 현재의 기술적 야망 이이 누출에 포함되었습니다. 유출 된 문서에 따르면 Microsoft의 궁극적 인 목표는 “클라이언트와 클라우드의 결합 된 힘을 활용하여 더 깊은 몰입하고 완전히 새로운 클래스의 게임 경험을 제공 할 수있는 차세대 하이브리드 게임 플랫폼을 개발하는 것입니다.”
실제로 기술 개선 목록은 크고 작은 코어의 균형을 잡는 ARM64 CPU, AMD와 공동 설계 한 GPU 및 유연하고 프로그래밍 가능한 ML 실리콘 대 고성능에 대한 욕구의 균형을 잡는 NPU를 기대할 수 있음을 알 수 있습니다. 대상 워크로드를위한 실리콘, “더 나은 광선 추적, 글로벌 조명, 마이크로 폴리곤 렌더링 및 ML 기반 슈퍼 해상도에 대한 지원. Microsoft는 또한 더 저렴한 소비자 및 처리 된 장치를위한 “얇은 OS”를 언급하며 클라우드를 통해 게임을 할 수 있습니다.
이 차세대 콘솔은 현재 2028 년 출시로 예정되어 있습니다.
다가오는 몇몇 베데스다 게임이 유출됩니다
하드웨어에 대해 충분히 – 다가오는 몇몇 Bethesda 게임도 유출되었습니다. 2020 년의 문서 2024 회계 연도를 통해 Bethesda의 게임 로드맵을 간략히 설명하는 문서에는 우리가 모르는 게임이 포함됩니다. Machinegames ‘Indiana Jones Project와 같은 게임과 함께이 목록에는 여러 코드 이름 프로젝트, Elder Scrolls IV : Oblivion and Fallout 3, Ghostwire : Tokyo Sequel, Doom Year Zero 및 Dishonored 3도 포함되어 있습니다.
또 다른 문서는 또한 장로 스크롤 VI가 2026 년까지 출시되지 않음을 확인했습니다. 이 게임 중 일부는 문서에 나열된 릴리스 Windows를 놓쳤 으므로이 날짜가 더 이상 정확하지 않으며 일부는 전혀 출시되지 않을 수 있습니다. 그럼에도 불구하고 몇 년 전 Bethesda에서 개발중인 내용에 대한 명확한 그림을 제시하고 Microsoft가 처음으로 Bethesda를 구매하도록 유혹 한 라인업에 대한 통찰력을 제공합니다.
Microsoft는 Nintendo와 Warner Bros를 인수하는 것을 고려했습니다. 인터렉티브
https : // 트위터.com/tomwarren/status/1704021807341203802
2020 년 유출 된 이메일은 그 시점에서 스펜서의 인수 야망에 대한 통찰력을 제공합니다. 즉, 그가 “커리어 순간”이기 때문에 닌텐도를 얻는 것을 좋아하는 것 같습니다.
“Nintendo가 게임에서 우리의 주요 자산이라는 데 전적으로 동의하며, 오늘날 게임은 소비자 관련성의 길이 가장 가능성이 높습니다.”. “나는 닌텐도 LT와 더 단단한 협업에 대해 많은 대화를 나누었고.에스. 회사는 Nintendo와 함께 기회를 가질 것입니다. 아마도 우리는 아마도 최고의 위치에있을 것입니다 . 어느 시점에서, 닌텐도를 얻는 것은 경력의 순간이 될 것이며 나는 솔직히 두 회사 모두에게 좋은 움직임을 믿는다.”
궁극적으로 스펜서는 닌텐도의 적대적인 인수를 원하지 않았기 때문에 그는 그것을 획득 할 때 “긴 게임”을하기로 정착했습니다. 이 같은 이메일은 Microsoft가 Warner Bros를 인수하는 데 관심이 있음을 보여줍니다. Bethesda와 같은시기에 WB IP 소유권의 부족은 실행 취소 였지만 Spencer는 Nintendo와 마찬가지로 밸브를 얻는 것에 흥미가 있습니다.
이 이메일은 3 년 전부터 나온 것이며, 이러한 인수 야망은 변화하는 경제 상황과 Activision Blizzard를 인수하는 바위가 많고 값 비싼 과정으로 진정되었을 수 있습니다.
라이프 스타일을 업그레이드하십시오Digital Trends는 독자가 모든 최신 뉴스, 재미있는 제품 리뷰, 통찰력있는 사설 및 독특한 몰래 엿보기를 통해 빠르게 진행되는 기술 세계에 대한 탭을 유지하는 데 도움이됩니다.