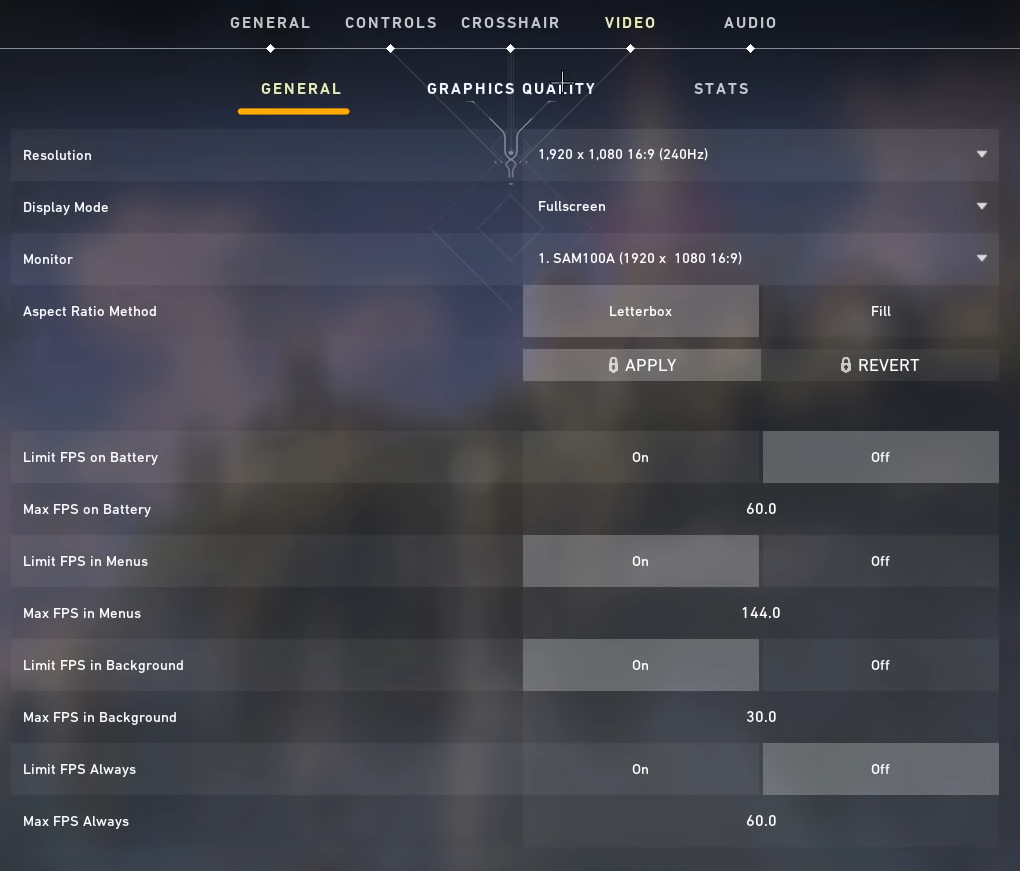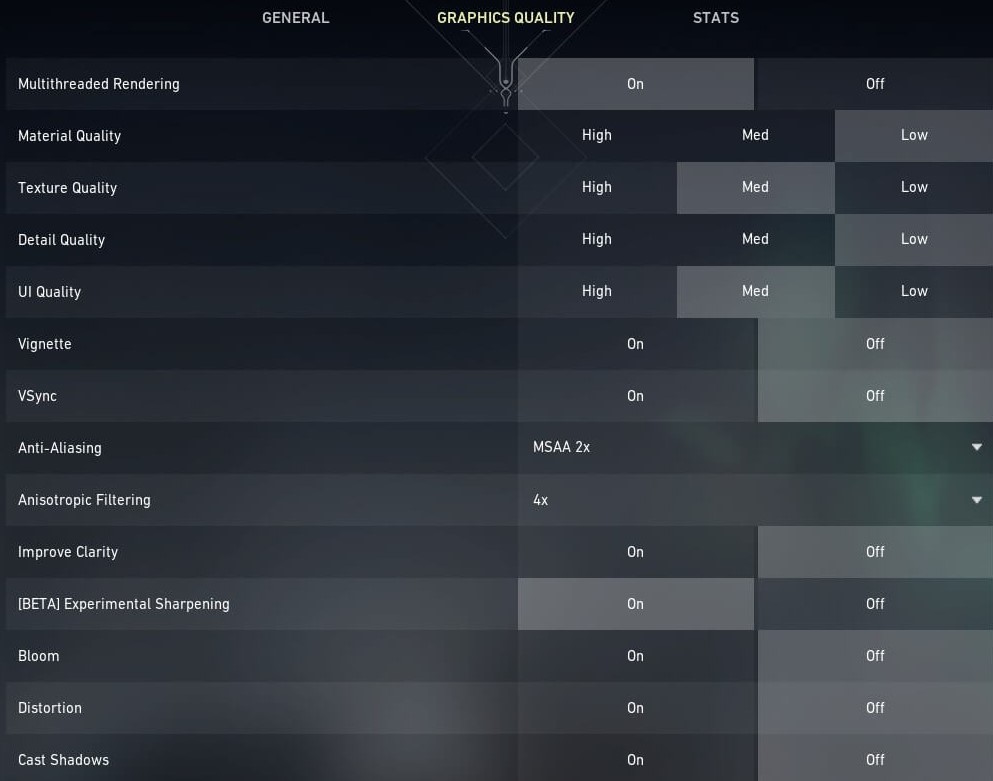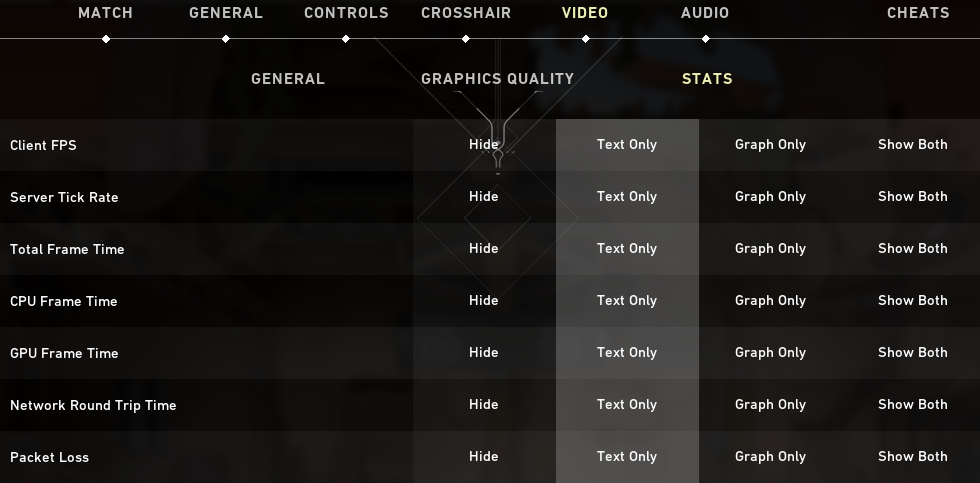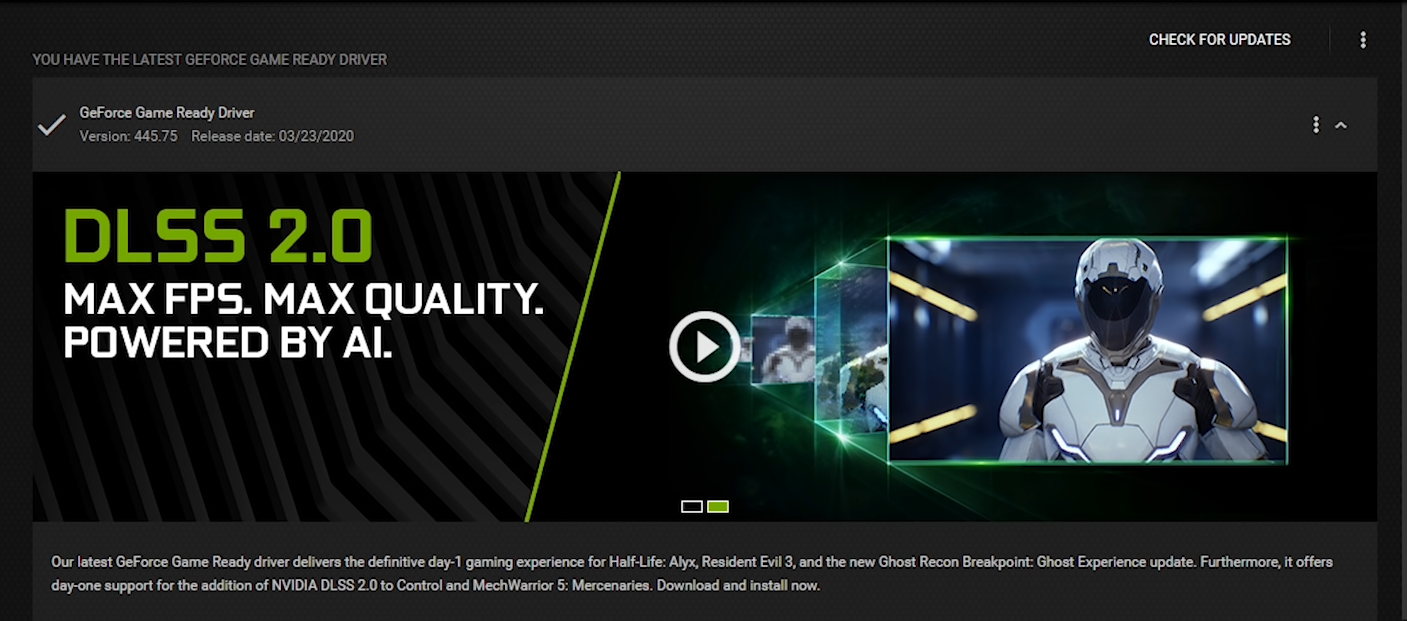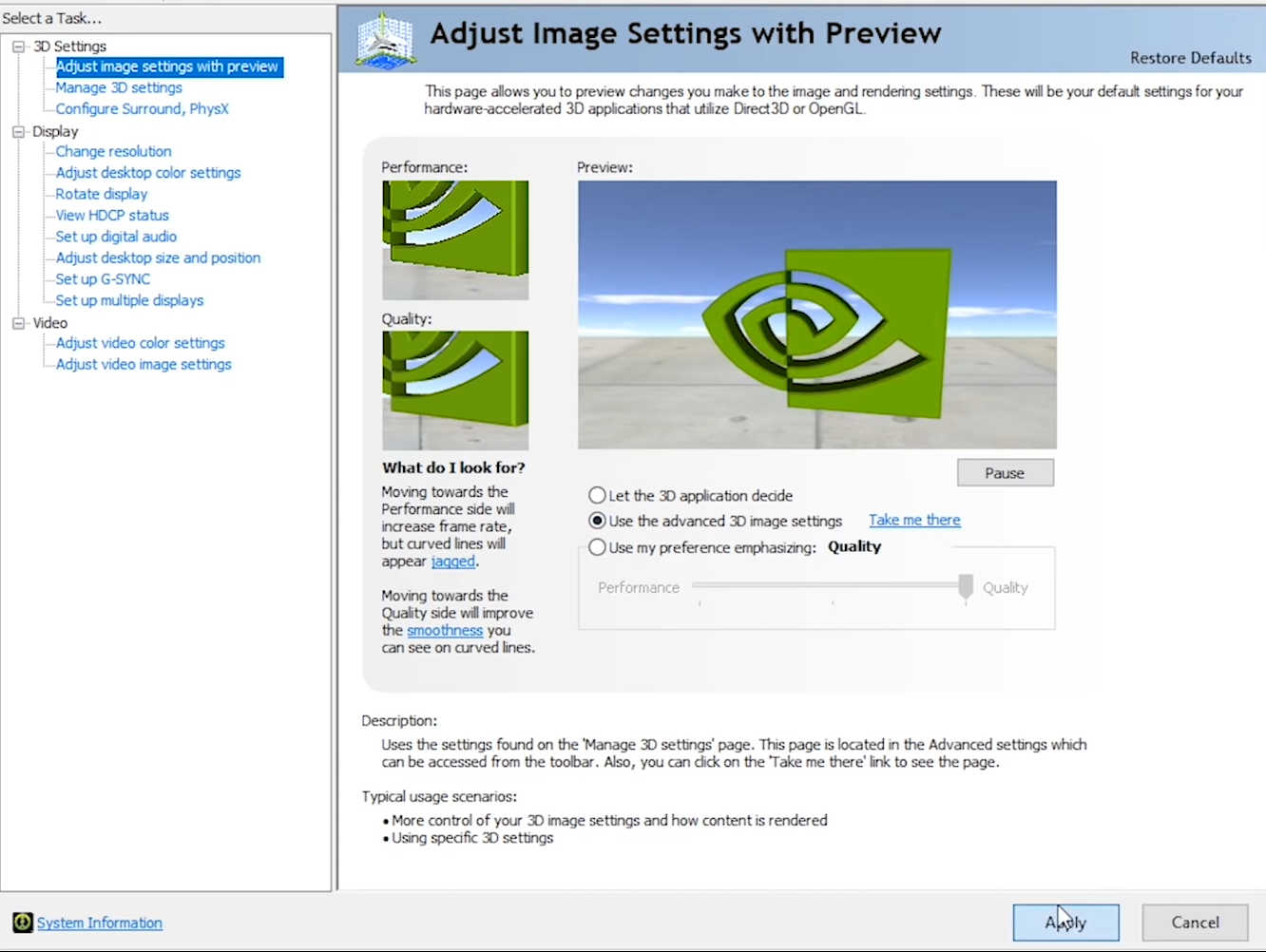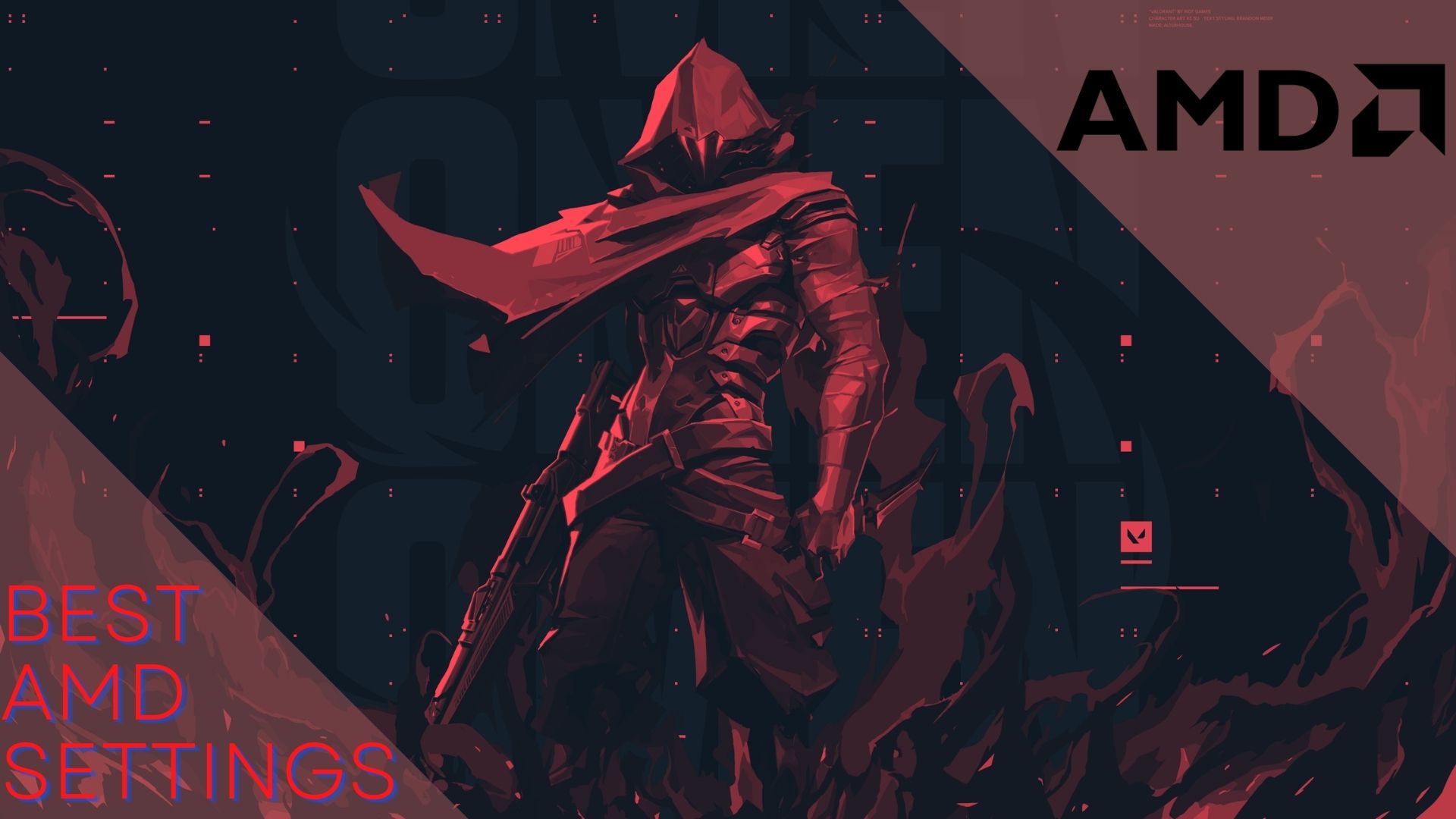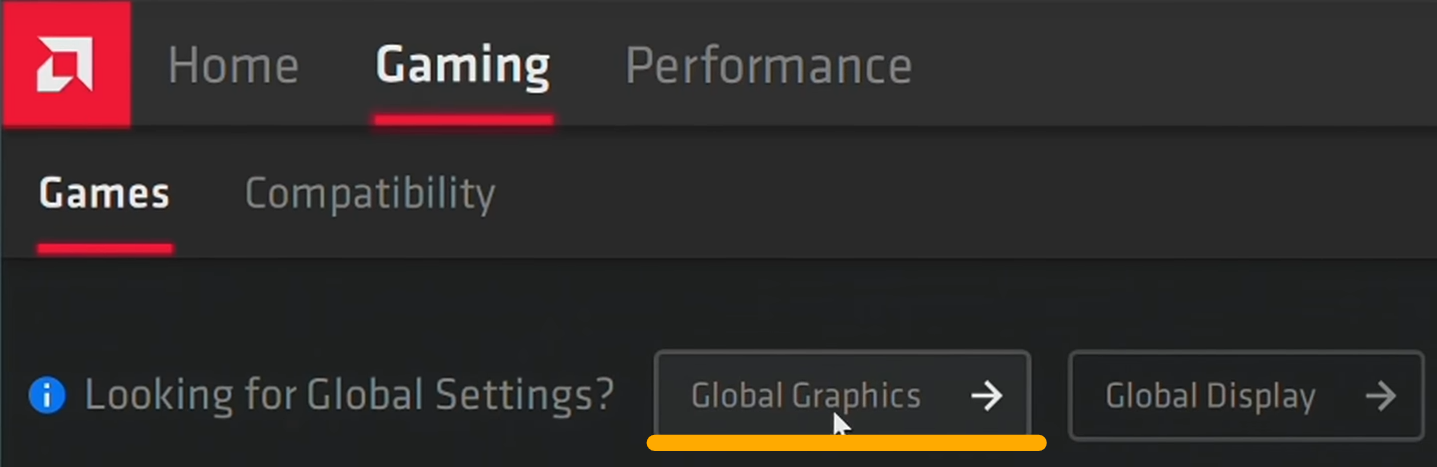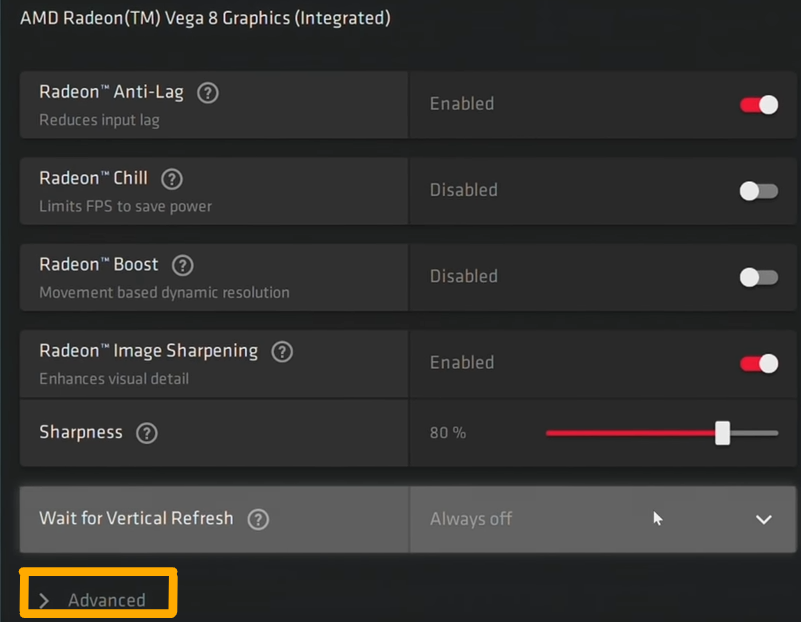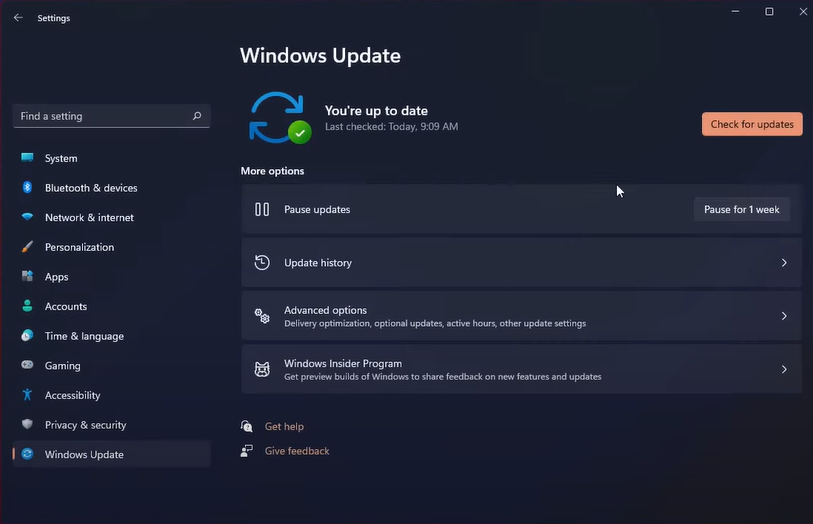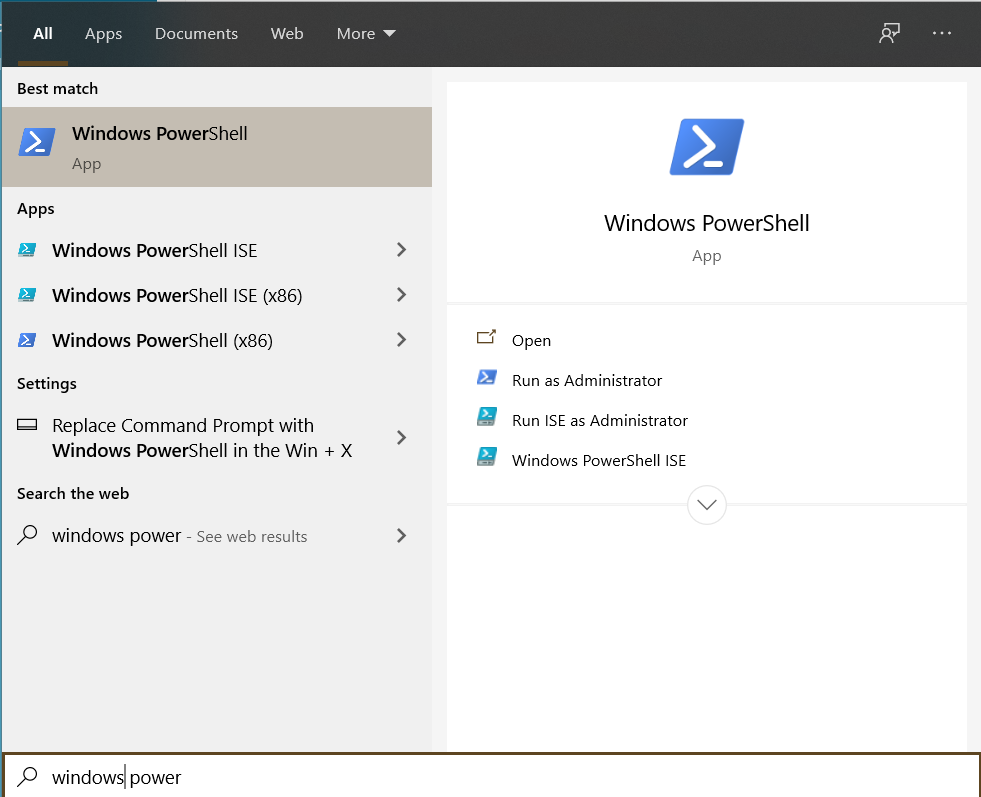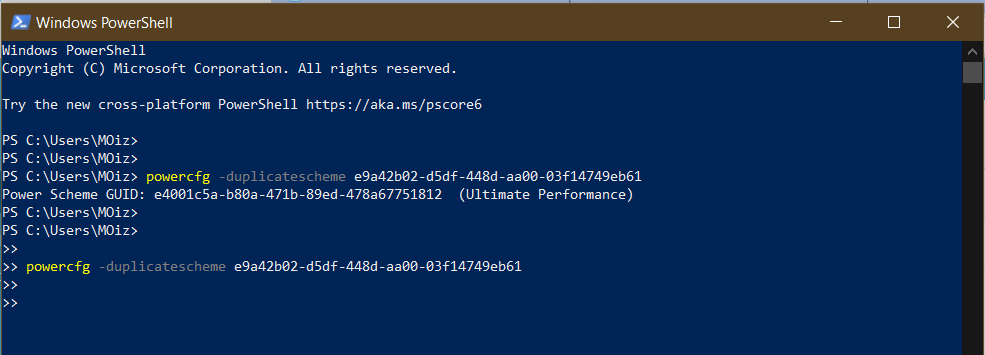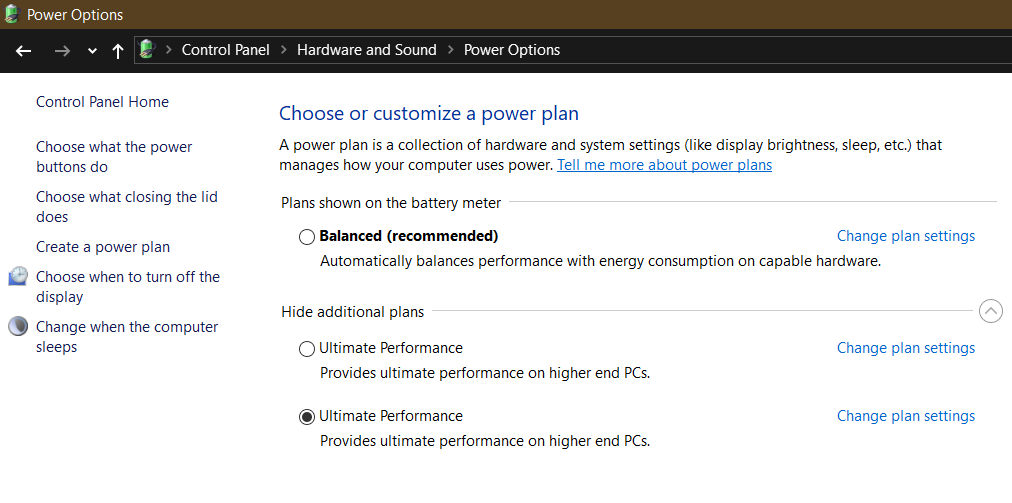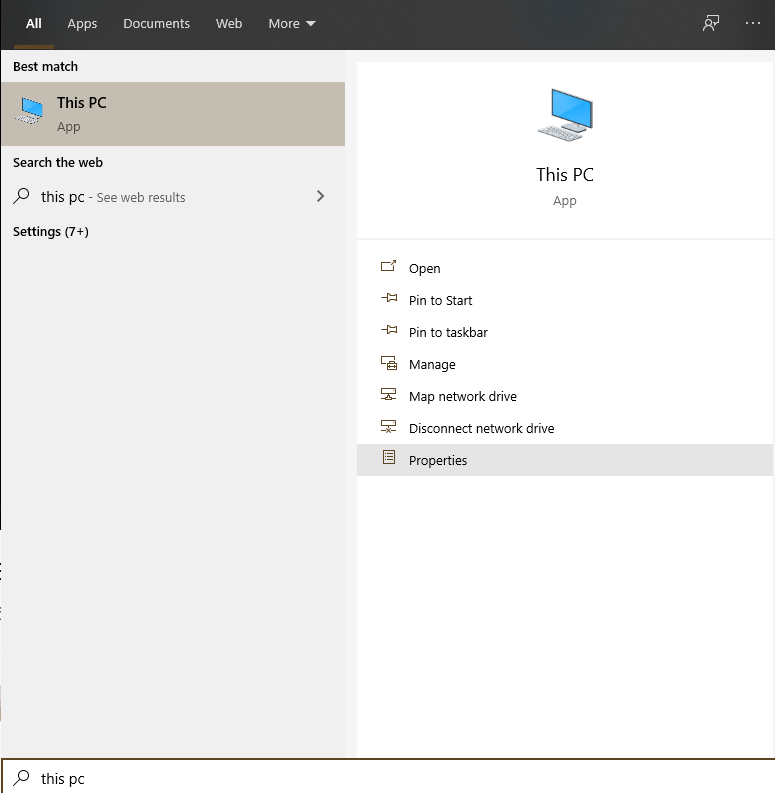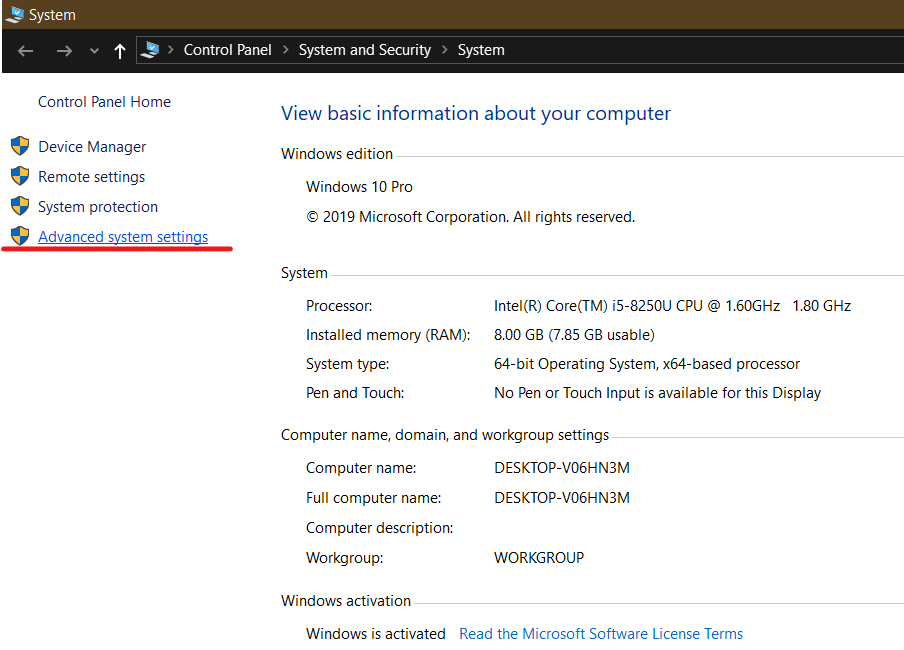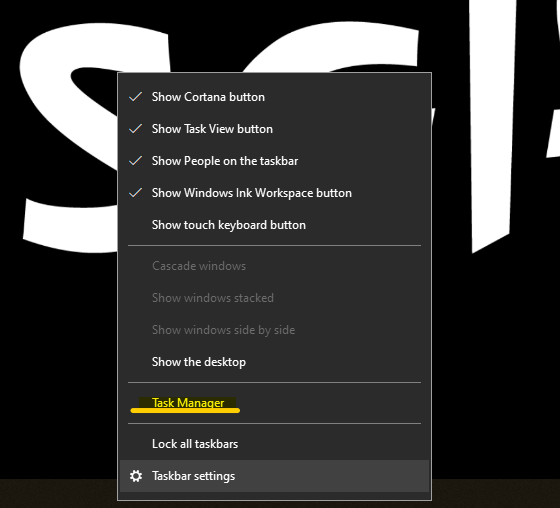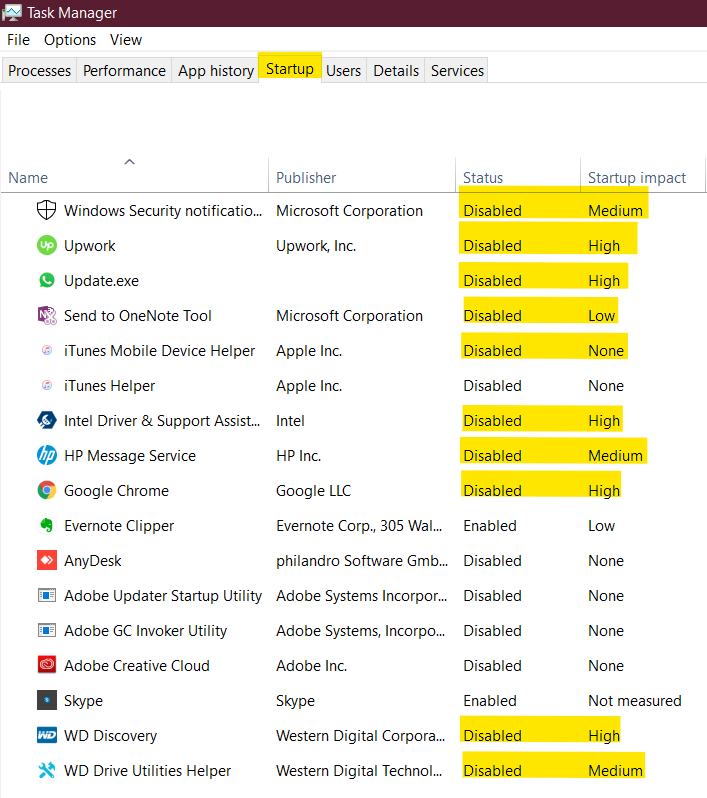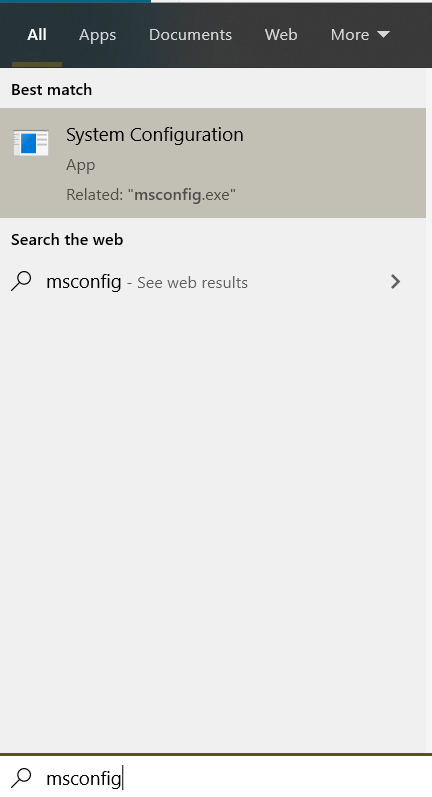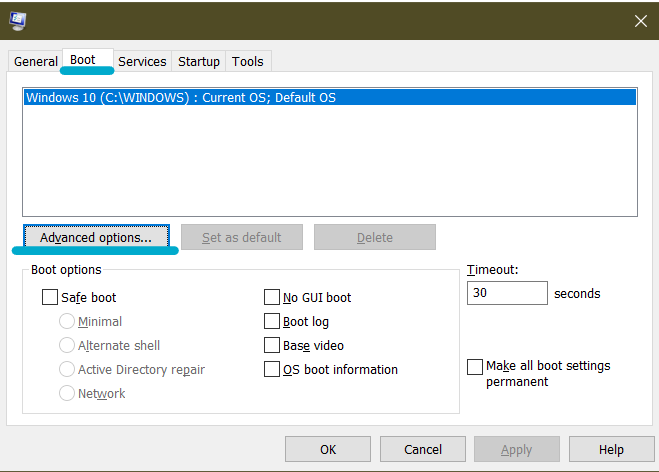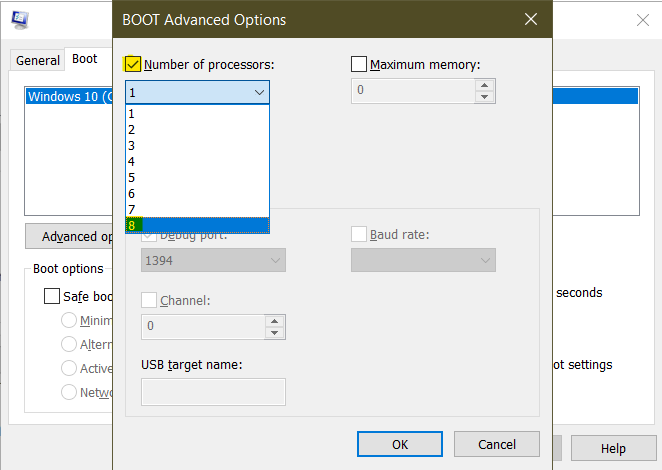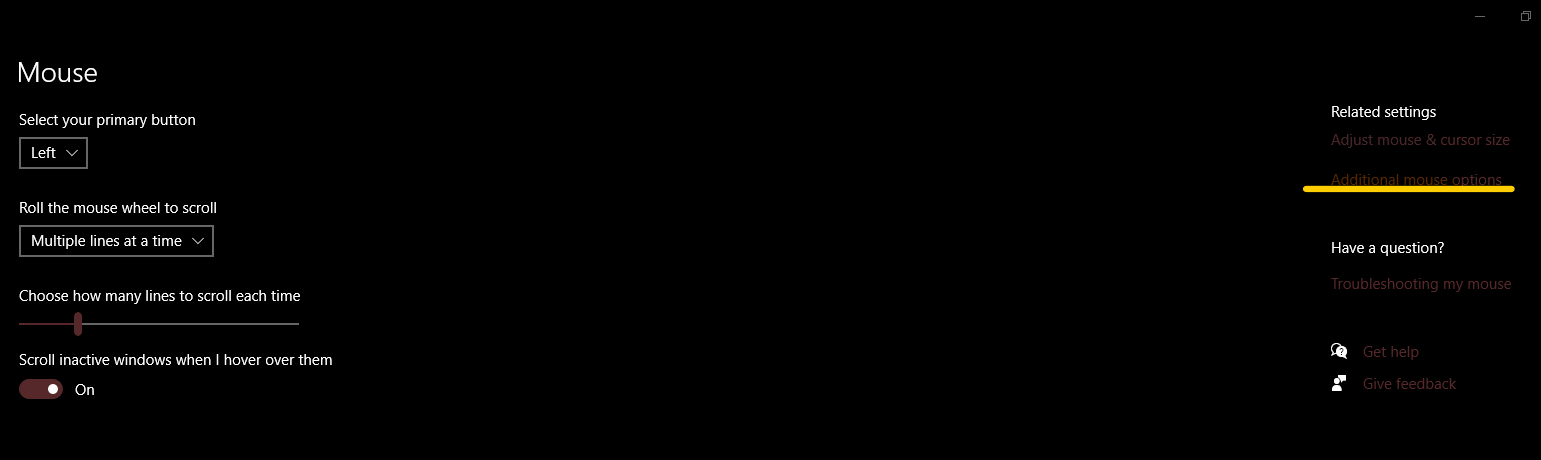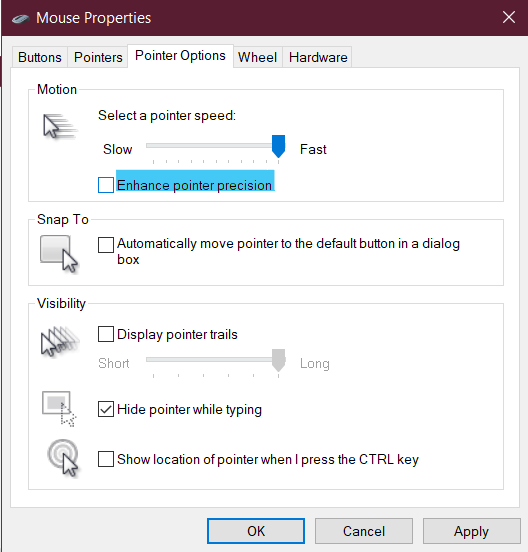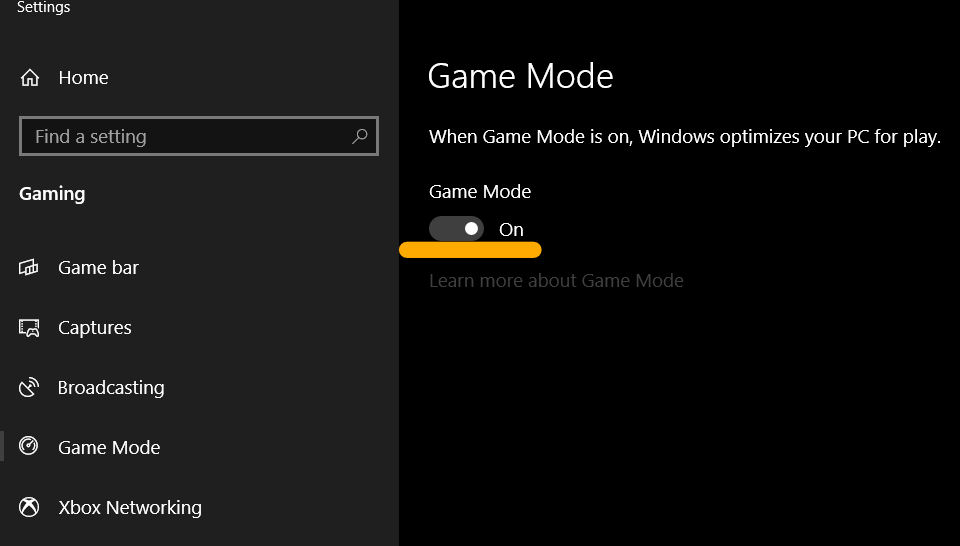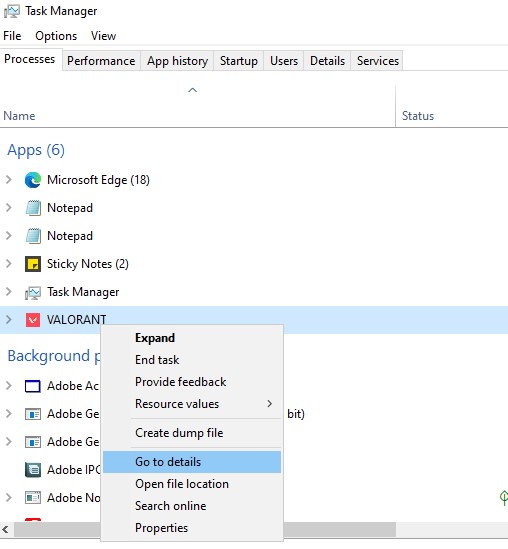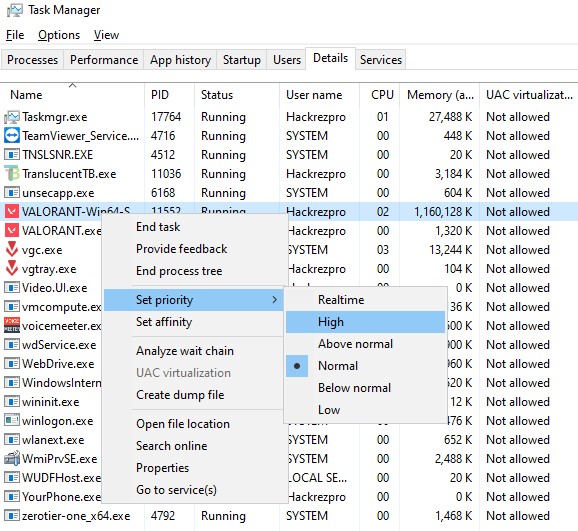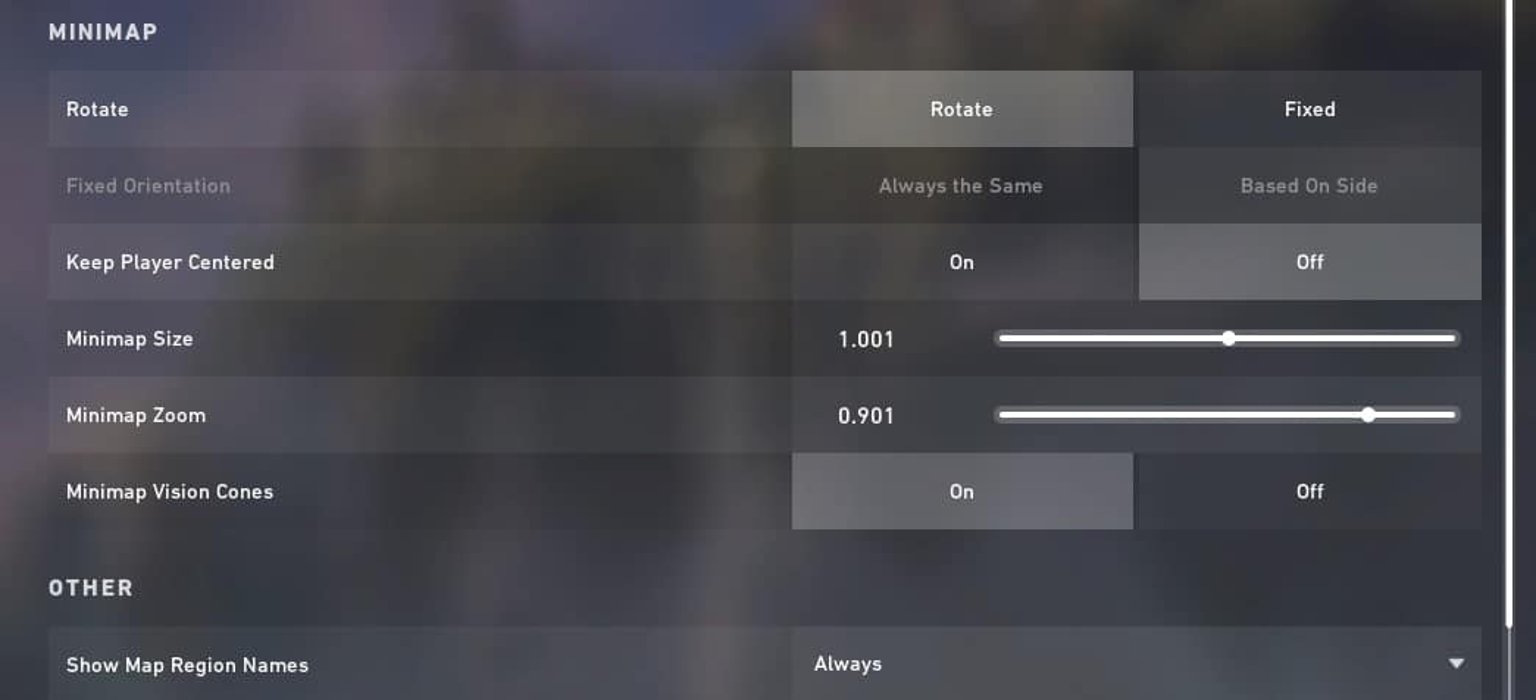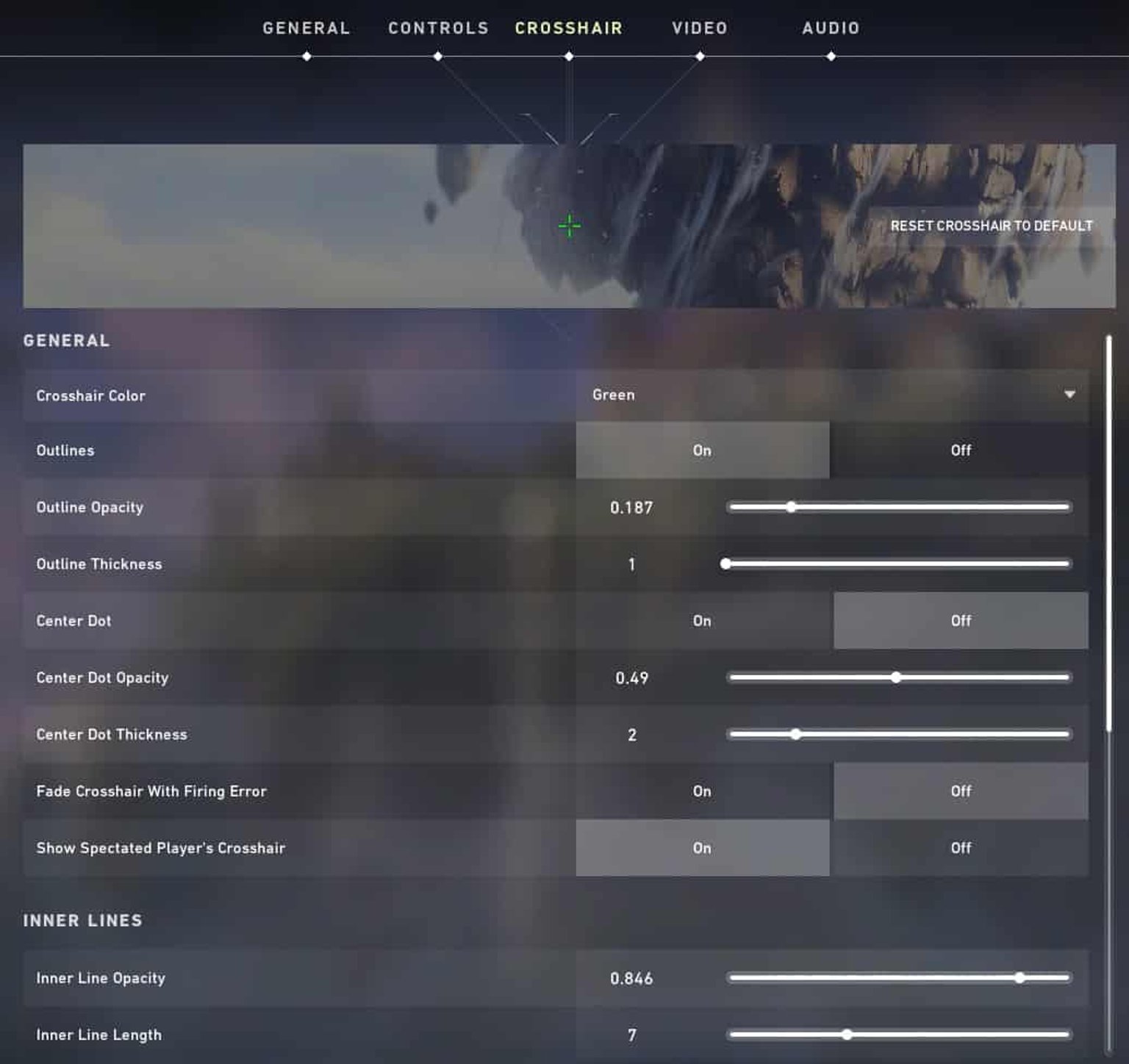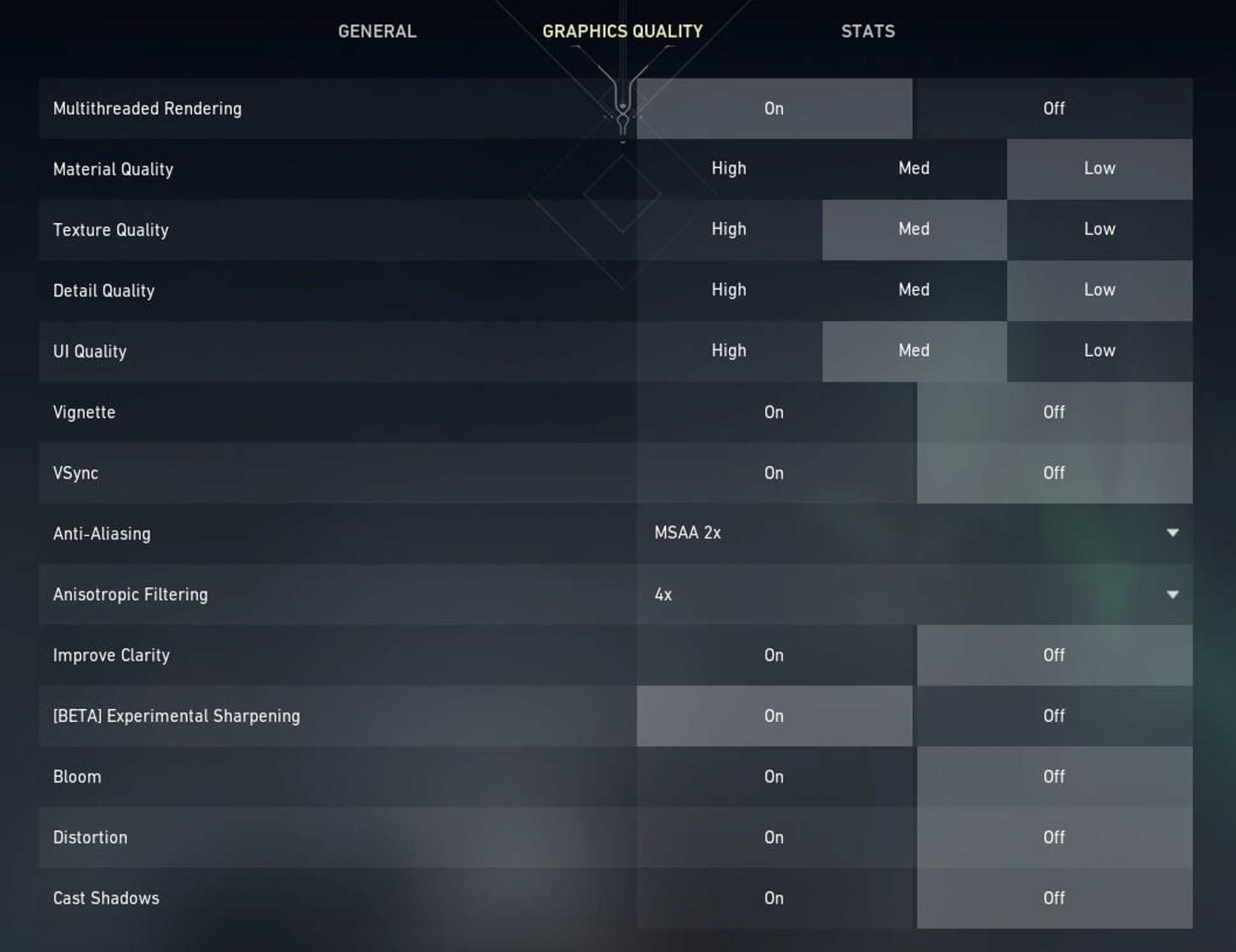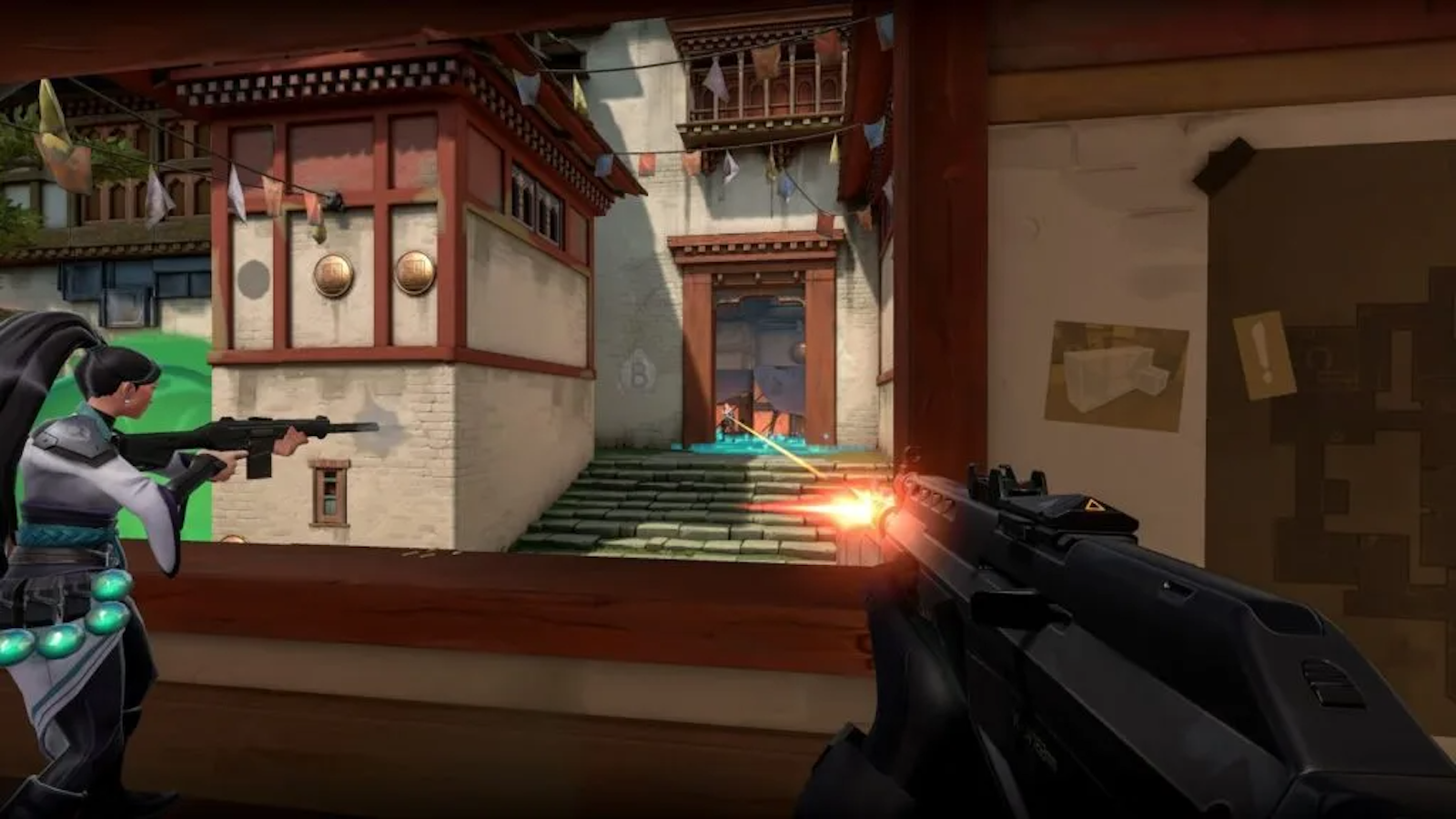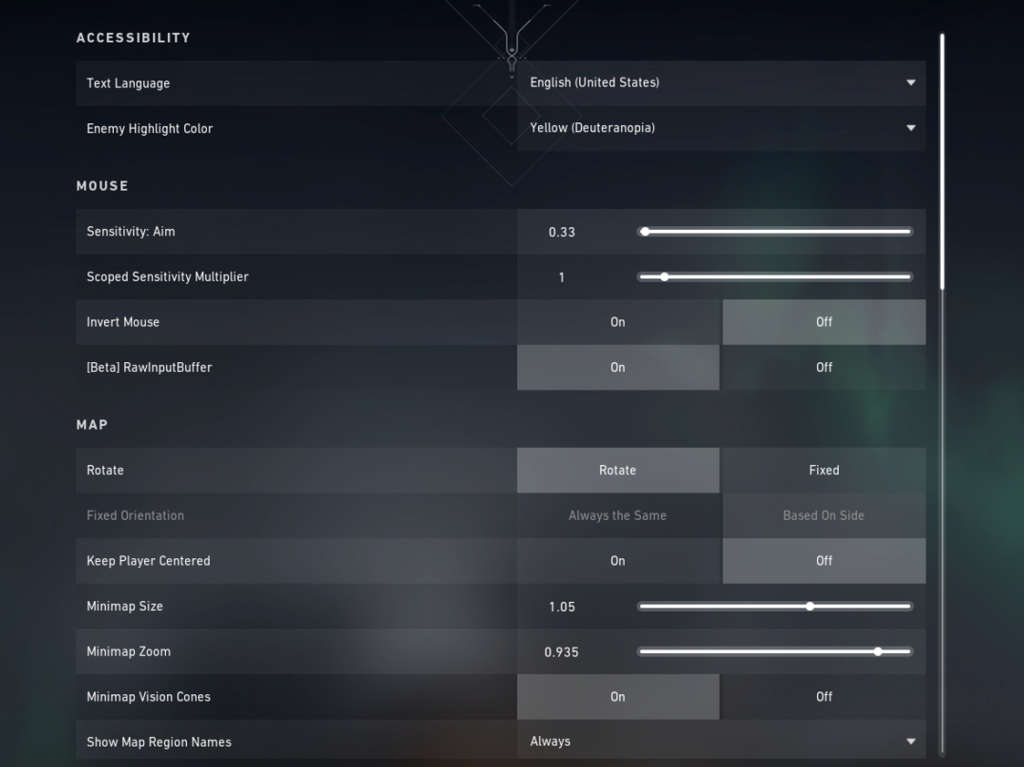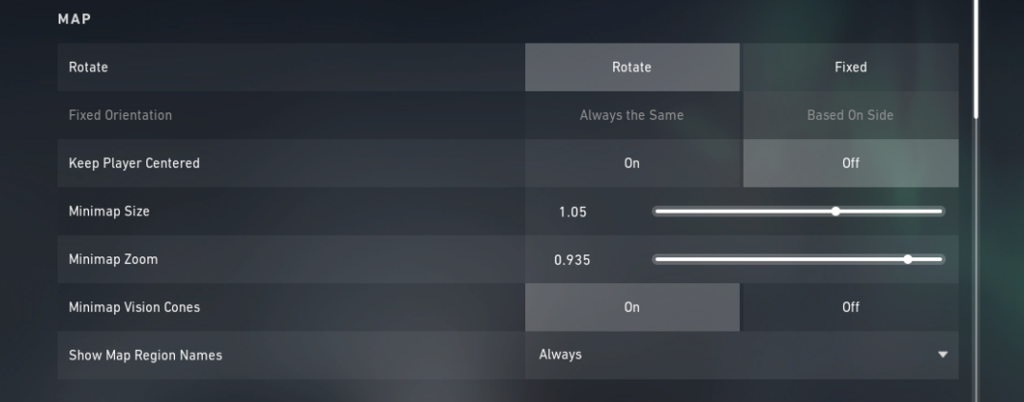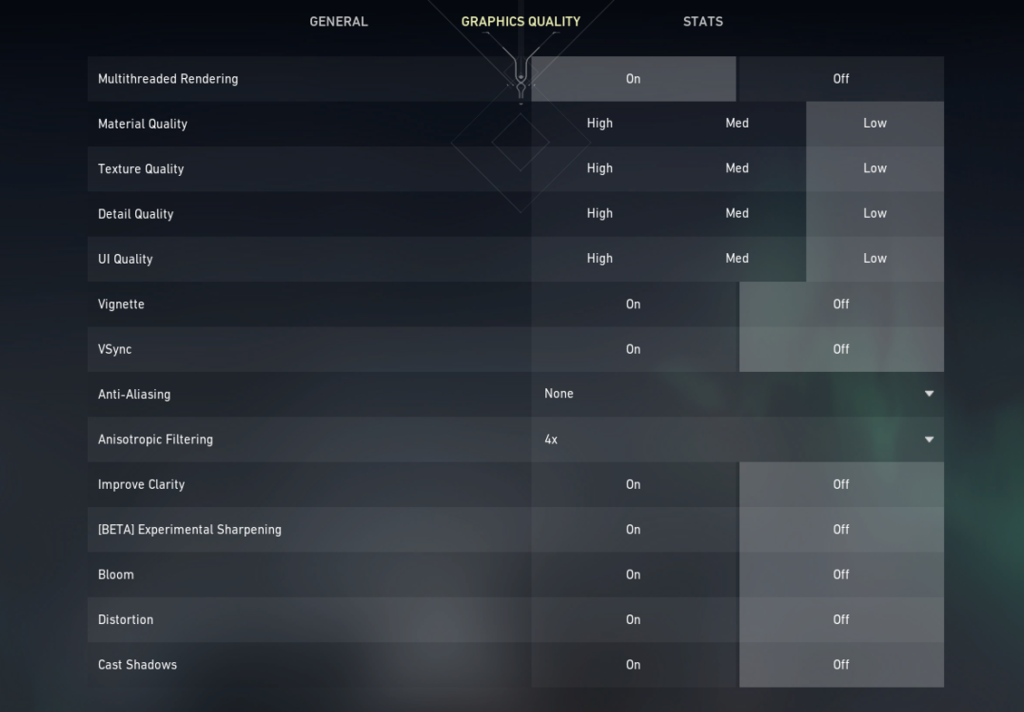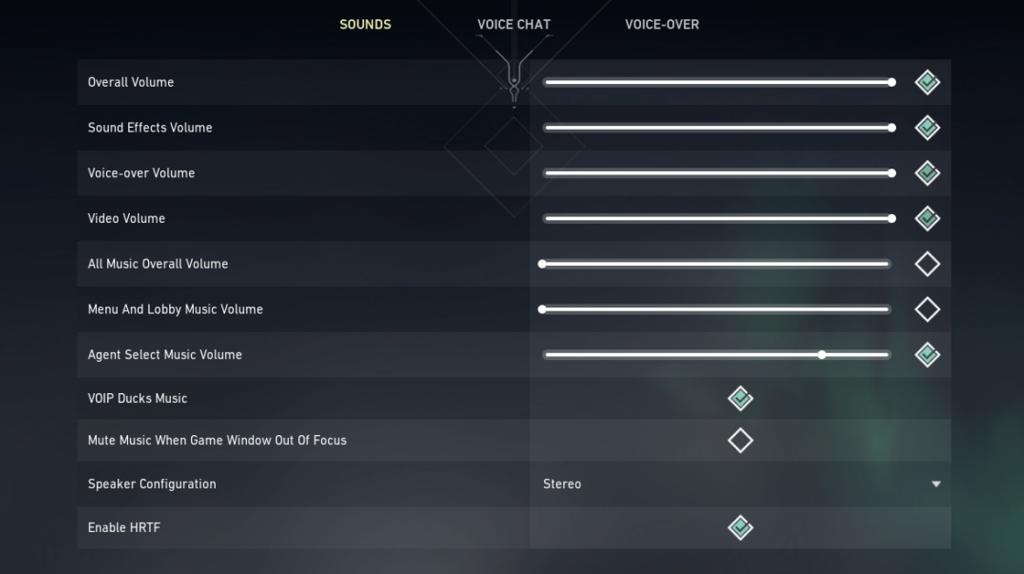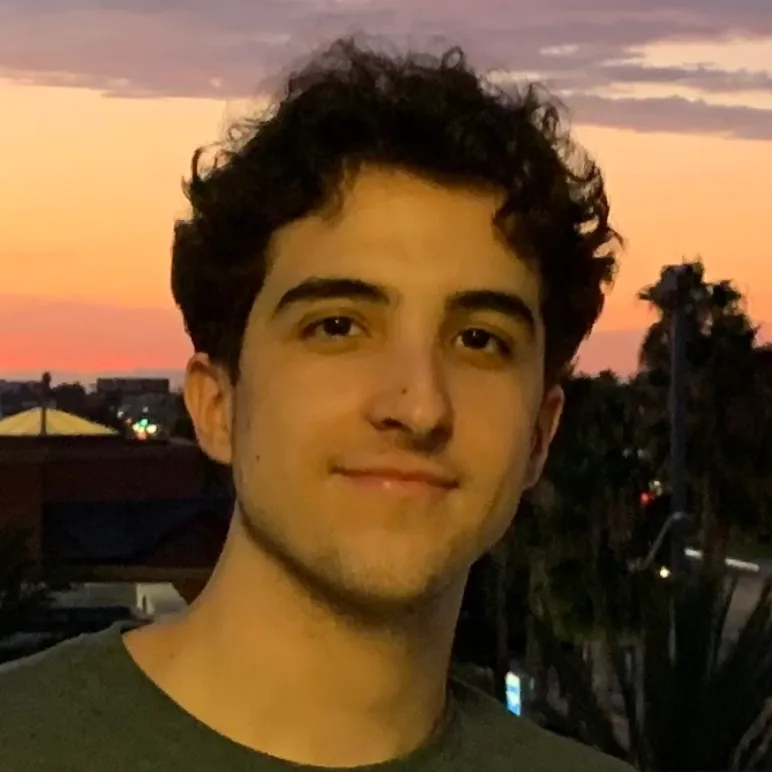가치있는 최고의 설정 및 옵션 가이드
. 게임에서 실행되는 백그라운드 프로세스는 종종 메모리 및 하드웨어 리소스를 호그합니다. 이로 인해 귀중한 성능이 낮아집니다.
Valorant Best 설정 : Max FPS 최적화 안내서 [2023]
NVIDIA 설정, AMD 설정 및 Windows 10 최적화를 통한 최대 FPS를 포함한 최고의 가치 설정은 다음과 같습니다.
Moiz Banoori에 의해. 2023 년 6 월 22 일 마지막 업데이트 : 2023 년 8 월 25 일
아, 용인! 오버 워치와 CSGO의 유명한 사랑 자식. 베타 시절부터 Valorant를 해왔으며 성능을 다음 단계로 인한 몇 가지 조정을 시도했습니다. 따라서 나는 절대 최고의 게임 내 공연을 원하는 플레이어를 위해이 안내서를 썼습니다. 이 가이드는 최고를 특징으로합니다 귀중한 설정 FPS 방울을 수정하려면 더 나은 그래픽을 얻고 더 나은 성능을 달성하십시오.
- 더 .
- 이 게임은 Valorant, Nvidia 또는 AMD Radeon 소프트웨어 그래픽 설정을 변경하여 최적화 할 수 있습니다.
- 가치 게임 내 설정, 일반, 그래픽 품질 및 통계 설정 메뉴에서 제도법 .
- .
- .
- 조정 NVIDIA 제어판 .
- 프로그램 설정, .
- 일부 NVIDIA 3D 설정 .
- 최신 NVIDIA 그래픽 드라이버 .
- 최신 AMD 그래픽 카드를 소유 한 경우 최대 성능을 달성해야합니다.
- 프로필.
- AMD 크림슨 Radeon Anti-Lag, Radeon Chill, Radeon Boost, Radeon Image Sharpening 등을 조정해야합니다.
- Windows 업데이트 또한 전체적으로 PC를 더 빠르게 만들고 새로운 기능을 추가하십시오.
- 사용 .
- Windows 시각적 효과, 배경 응용 프로그램 비활성화 및 향상된 포인터 정밀도 비활성화는 전반적인 게임 내 성능을 향상시키는 데 도움이 될 수 있습니다.
- 귀중한 설정 우선 순위가 높습니다 .
- 필요할 것입니다 .
. .
각 선택의 세부 사항에 들어가기 전에 귀중한 설정이 어떻게 보이는지에 대한 빠른 미리보기가 있습니다
| 환경 | |
| 디스플레이 모드 | 전체 화면 |
| 감시 장치 | |
| 4 : 3 / 레터 박스 | |
| 배터리의 FPS를 제한하십시오 | 끄다 |
| 메뉴에서 제한된 FPS | 플레이어의 선택 |
| 30 fps | |
| 백그라운드에서 최대 FPS | |
| FPS를 항상 제한하십시오 | 끄다 |
| 항상 최대 FPS | 60fps |
| 다중 스레드 렌더링 | |
| 세부 품질 | |
| UI 품질 | 중간 |
| vsync | 끄다 |
| 안티 앨리어싱 | MSAA X2 |
| 이방성 필터링 | |
| 명확성을 향상시킵니다 | |
| 꽃 | 끄다 |
| 왜곡 | 끄다 |
오른쪽 상단의 탭. 이 메뉴에는 3 가지 유형의 그래픽 설정이 표시됩니다. 시작하겠습니다 Valorant를 위해.
. 화면의 기본 해상도에서 Valorant를 재생하는 것이 가장 좋습니다. 그러나 프레임이 낮은 경우 해상도를 약간 낮추십시오.
물론, 성능이 급격히 향상 될 것이지만 시각적 명확성의 비용이 듭니다. 따라서 더 나은 성능을 얻고이 방법을 비상 사태로 저장하기 위해 다른 방법을 시도하는 것이 가장 좋습니다.
디스플레이 모드 : 전체 화면
Valorant에서 최고의 FPS를 얻으려면 항상 “전체 화면”으로 디스플레이 모드를 설정해야합니다. .
감시 장치: 주요한
.
. . .
배터리의 FPS 제한 :
. .
배터리의 최대 FPS : 60fps 이상
. . 그러나 게임 내 설정이 FPS를 막지 않도록하기 위해 여전히 60 이상으로 설정할 수 있습니다.
메뉴의 제한된 FPS :
당신은 자주 all+탭을 귀중한 안팎으로 탭합니까?? 어쩌면 당신은 스 트리머 나 녹음 게임 플레이이며 청중과 빠르게 채팅하려면 게임을 최소화해야합니다. 용기를 쉽게 최소화하려면이 설정을 끄십시오.
메뉴의 최대 FPS :
메인 메뉴에서 공전하는 동안 GPU가 불필요한 프레임을 푸시하는 것을 원하지 않으면이 설정을 30fps로 바꿉니다.
30 fps
. 또한 게임을 신속하게 최소화하는 데 도움이됩니다.
제한된 FPS 항상 : 끄다
이 설정을 게임 내 UNCAP FPS로 전환하십시오.
60fps
.
NVIDIA RELEX 낮은 대기 시간 : 켜십시오
. . .
. . .
. .
재료 품질 : 저에서 중간
. . 그러나 여분의 GPU 전원이있는 경우 적어도 중간 설정을 사용하십시오.
. . .
세부 품질 :
. 이렇게하면 FPS가 가득 찬 FPS를 늘리고 벽과 단풍 등의 덩굴과 같은 화면의 불필요한 질감을 줄입니다.
중간
. 이것은 플레이어 초상화 및 설정 메뉴 등과 같은 가치있는 Valorant의 UI 요소에 영향을 미칩니다.
끄다
. 그러나 화면의 모서리가 어두워지면 시네마티브 느낌을 추가합니다. . .
끄다
자신에게 호의를 베풀고 어떤 게임에서도 V-Sync를 사용하지 마십시오. 기간! 많은 게임에서 V-SYNC. FPS를 끄기 위해 끄십시오. .
안티 앨리어싱: MSAA X2
. 여전히 괜찮은 FPS를 유지하면서 놀랍도록 명확한 시각적 품질을 얻으려면 MSAA X2로 설정할 수 있습니다. 게다가 세금조차도 아니기 때문에 모두 좋습니다.
이방성 필터링 : 2x – 4x
2x 또는 4x를 사용하는 것은 실제로 PC에서 과세되지 않으며 Valorant의 비스듬한 각도에서 물체의 질감 선명도를 실제로 향상시킵니다. .
명확성 향상 :
어떤 사람들 에게이 설정은 성능 희생없이 시각적 품질을 많이 향상 시켰습니다. 그러나 일부는 실행 가능한 품질 개선없이 프레임이 떨어졌습니다. 켜고 끄고 당신에게 맞는 것을 보는 것이 좋습니다.
게임에서 방해가없는 경우 블룸을 끄십시오. 성능에 맞지 않는 시각적 효과 일뿐입니다.
왜곡: 끄다
화면에 “왜곡”효과를 더하는 또 다른 의미없는 시각 효과. .
끄다
이 설정은 플레이어의 그림자를 보여 주거나 숨기고 다른 팀에 영향을 미치지 않습니다. .
일반 및 그래픽 품질 탭에 변경 사항을 적용하면 프레미터가 크게 향상됩니다. 이러한 최고의 설정으로 더 나은 응답 성, 시각 및 전반적인 성능을 기대할 수 있습니다.
이 두 탭이 완료되면 통계 섹션에 몇 가지 변경 사항을 적용하십시오.
가치있는 최고의 통계 설정
이 섹션에서는 게임의 성능에 실제로 영향을 미치지 않습니다. 이들은 게임 내 HUD에 영향을 미치는 삶의 질 변화입니다.
STAT 섹션의 설정은 매우 자명합니다. 다음 권장 사항에 따라 간단히 조정하면 설정됩니다.
이것은 우리의 게임 내에서 Valorant에 대한 조정을 마무리합니다. 다음 부분으로 넘어 갑시다.
평가자를위한 NVIDIA 설정
게임 내 설정 조정이 중요하지만 Valorant에 최고의 NVIDIA 제어판 설정을 사용하는 것도 필수적입니다. 다음은 Nvidia 설정이 어떻게 생겼는지에 대한 일반적인 전망입니다.
| 옵션 | 환경 |
| 이미지 샤프닝 | ~에 |
| 이방성 필터링 | 끄다 |
| fxaa -antialiasing -fxaa | 끄다 |
| 감마 교정 – 항아리아 | 끄다 |
| 모드 – 항아리아 | 끄다 |
| 배경 최대 프레임 속도 | 20 |
| 낮은 대기 시간 모드 | 극단론자 |
| 최대 프레임 속도 | 끄다 |
| 전원 관리 모드 | 최대 성능을 선호합니다 |
| 기술 모니터 | 모니터까지 |
| 멀티 프레임 샘플링 AA (MFAA) | 끄다 |
| 이방성 샘플 최적화 | 끄다 |
| 음성 LOD 바이어스 – 텍스처 필터링 | ~에 |
| 품질 – 텍스처 필터링 | 고성능 |
| 삼색 최적화 – 텍스처 필터링 | ~에 |
| 스레드 최적화 | 자동 |
그러나 NVIDIA GPU 설정을 조정하기 전에 먼저 GPU 드라이버를 업데이트해야합니다. Nvidia. 다음은 업데이트하는 방법입니다.
- 먼저 열려 있습니다 Nvidia Geforce 경험.
- 클릭 찾다 을 위한 업데이트.
- 드라이버가 업데이트되지 않으면 새로운 드라이버가 자동으로 다운로드됩니다. 그렇지 않다면 말해 줄 것입니다. 최신 Geforce Game Ready Driver가 있습니다.
- 반면에 Geforce Experience에 문제가 발생하면. 이 nvidia 페이지를 뛰어 넘고 최신 드라이버를 다운로드하십시오.
이제 NVIDIA 제어판에서 Valorant의 설정을 조정하여 높은 FOS와 더 나은 시각적 명확성을 제공합니다. 다음은 다음과 같습니다
- 데스크탑을 마우스 오른쪽 버튼으로 클릭하고 열 수 있습니다 NVIDIA 제어판.
- 이미지 설정 조정에서 변경 “3D 응용 프로그램의 이미지 설정” 에게 “고급 3D 이미지 설정.또한 나중에 적용되는 것을 누르십시오.
- 이제 가십시오 “설정 관리”, 그리고 프로그램하에있는 Valorant를 추가하여 사용자 정의하십시오.
여기에서 “3D 설정 관리”로 이동하여 “프로그램 설정”아래에서 Valorant를 추가하여 사용자 정의하십시오. 이제 최상의 성능을 얻으려면 NVIDIA 제어판에 다음 설정을 사용하십시오.
이미지 샤프닝 : ~에
이미지 샤프닝은 NVIDIA GPU 사용자가 기본적으로 사용할 수있는 훌륭한 기능입니다. 그것은 텍스처를 선명하게 만들어서 가치를 더 쉽게 발견 할 수 있도록 도와줍니다. 0 사이에 머무르는 것이 좋습니다.3 ~ 0.7 범위가 너무 적거나 너무 많아서 이미지 품질을 이상하게 만듭니다.
이방성 필터링 : 끄다
이방성 필터링은 이미 Valorant 그래픽에서 구성된 옵션입니다. 여기에서 가장 잘 유지됩니다.
fxaa -항문 – FXAA : OFF
이것은 방지 방지의 또 다른 모드입니다. 그러나 이미 게임 내 그래픽을 구성 했으므로이를 유지해야합니다.
감마 교정 -항문화 : 끄다
이 설정은 Gamma Correction Antialiasing을 활성화하여 OpenGL 프로그램의 이미지 품질을 향상시킬 수 있습니다. 이 설정은 Valorant에서 우리에게 쓸모가 없으므로 꺼야합니다.
모드 – 항아리징 : 끄다
이렇게하면 게임에서 반 알리 아스가 정확히 적용되는 방법을 제어합니다. 더 잘 끄십시오.
배경 최대 프레임 속도 : 20
NVIDIA 제어판에 추가 된 최신 기능 중 하나입니다. Alt+탭이 게임에서 많이 탭하면이 설정이 게임의 전력 소비를 줄이고 다른 응용 프로그램의 우선 순위를 정합니다. 20만큼 낮추는 것이 여기에서 최선의 선택입니다.
낮은 대기 시간 모드 : 극단론자
낮은 대기 시간 모드는 Nvidia가 기본적으로 제공하는 훌륭한 기능입니다. 입력 지연을 크게 줄이고 FPS를 향상시키는 데 도움이됩니다. 경쟁적인 멀티 플레이어 게임에서 특히 훌륭합니다. 그러므로 귀중한 사람들에게는 놀라운 일이 될 것입니다.
최대 프레임 속도 : 끄다
Valorant에서 FPS를 캡핑하지 않도록이 설정을 끄십시오.
전원 관리 모드 : 최대 성능을 선호합니다
이 설정은 GPU가 게임에서 전체 스로틀을 가고 최대 성능을 생성 할 수 있습니다.
모니터 기술 : 모니터에 따라 다릅니다
여기에서 모니터 기술을 선택하십시오. 그러나 모니터가 NVIDIA GYSNC 또는 AMD FREESYNC와 같은 기술을 제공하는지 여부에 따라 다릅니다.
멀티 프레임 샘플링 AA (MFAA) : 끄다
이것은 NVIDIA의 독점적 반 알리 아스 기술입니다. 지금은 Valorant와 가장 잘 작동하지 않으므로 끄기 가장 좋습니다.
이방성 샘플 최적화 -텍사스 필터링 : on
이 설정은 성능에 미치는 영향을 최소화하면서 이미지 품질을 향상시킵니다. 귀중한 이미지 품질을 높이는 데 좋습니다.
음의 LOD 바이어스 – 텍스처 필터링 : 허용
이 설정은 용맹 한 시각을 연마하는 데 도움이됩니다. 허용하도록 설정하는 것이 가장 좋습니다.
품질 – 텍스처 필터링 : 고성능
가치가 높은 FP를 얻는 것은 중요한 환경입니다. 그래픽 효과보다 높은 FPS를 선호하기 위해 고성능으로 바꾸는 것이 좋습니다.
삼색 최적화 – 텍스처 필터링 : on
이로 인해 가치있는 텍스처 필터링이 향상됩니다. 질감을 날카롭게하고 적을 쉽게 발견 할 수 있도록 도와줍니다.
스레드 최적화 : 자동
이 설정은 Valorant가 여러 CPU 및 코어를 활용할 수 있습니다. 성능을 부드럽게 도와 주지만 저하 될 수도 있습니다. Auto에서 가장 좋은 왼쪽.
그래서 당신은 멀티 플레이어 게임을 좋아하는 것 같습니다. 우리 중에 SUS 설정 가이드를 확인해보십시오?
Valorant를위한 AMD Radeon 설정
먼저 빠르게 미리 보자 최고의 AMD 설정 게임을 시작하기 전에 필요합니다
| 옵션 | 환경 |
| Radeon Anti-Lag | 활성화 |
| Radeon Chill | 장애가 있는 |
| Radeon Boost | 장애가 있는 |
| Radeon 이미지 선명도 | 활성화 |
| 날카로움 | 플레이어의 선택 |
| 수직 새로 고침을 기다리십시오 | 항상 꺼져 있습니다 |
| 안티 앨리어싱 | 응용 프로그램 설정을 사용하십시오 |
| 반 알리 아싱 방법 | 멀티 샘플링 |
| 형태 학적 반 알리 아스 | 장애가 있는 |
| 이방성 필터링 | 장애가 있는 |
| 텍스처 필터링 품질 | 성능 |
| 표면 형식 최적화 | 활성화 |
| 테셀레이션 모드 | 응용 프로그램 설정을 무시합니다 |
| 최대 테셀레이션 수준 | 끄다 |
| Opengl 트리플 버퍼링 | 장애가 있는 |
| 셰이더 캐시를 재설정합니다 | 재설정을 수행하십시오 |
그러나 Valorant에 대한 최고의 AMD Crimson 설정을 적용하기 전에 최신 AMD Radeon 그래픽 드라이버가 설치되어 있는지 확인하십시오. AMD 웹 사이트를 방문하여 자동 검출을 다운로드하고 Windows 용 Radeon 그래픽 드라이버 설치를 통해 최신 드라이버를 업데이트 할 수 있습니다.
최신 드라이버가 설치되면. 그냥 가서 아래 단계를 따라가 높은 FPS와 Ultimate Performance를 얻으십시오.
- AMD 제어판을 열고 게임으로 이동 한 다음 게임으로 이동 한 다음 마지막으로 글로벌 그래픽을 선택하십시오
- 그 후에는 다른 설정이있는 수많은 그래픽 프로파일이 표시됩니다.
- 높은 FPS와 Ultimate Performance의 경우 성능을 크게 향상시키고 시각적으로 낮은 비주얼을 선택해야합니다.
Esports 그래픽 탭에서 AMD 제어판의 다음 옵션으로 설정을 변경하십시오.
Radeon Anti-Lag : 활성화
이는 동적으로 프레임 타이밍을 조정하여 성능이 향상되고 입력 지연이 적습니다. 이것은 특히 샷을 정확히 정확하게 못 박는 데 도움이되는 가치가 있습니다.
Radeon Chill : 장애가 있는
이것은 그렇지 않으면 좋은 특징이지만 가치있는 것은 아닙니다. 게임에서 FPS를 크게 줄이면 온도를 시원하게 유지하면 최적이 아닌. 성능 향상을 위해 가장 잘 비활성화합니다.
Radeon Boost : 장애가 있는
이 기능은 성능을 향상시키는 것처럼 들릴지 모르지만 그렇습니다. 또한 성능에 찬성하여 해상도를 동적으로 낮추는 것은 가치있는 엉망으로 변할 것입니다. 나중에 후회하기 전에 지금 더 잘 비활성화하십시오.
Radeon Image Shargening : 활성화
이 기능은 NVIDIA의 선명한 필터와 유사합니다. 귀중한 사람이 텍스처를 훨씬 더 날카롭게 만드는 데 도움이되므로 가장 잘 켜십시오.
날카로움: 개인 취향
이렇게하면 Radeon 이미지 선명도 선명도의 수준을 조정하는 데 도움이됩니다. 처음에는 50으로 설정하고 취향에 따라 늘리거나 낮출 수 있습니다.
수직 새로 고침을 기다리십시오 – 항상 꺼져 있습니다
일부 시나리오에서 FPS를 크게 낮추거나 잠그십시오. 또한 입력 지연을 증가 시켜서 항상 꺼지도록 설정하십시오.”.
이제 사전을 클릭하면 더 많은 설정이 나타납니다. 이것들을 변경하십시오.
이제 다음에 따라 이러한 고급 설정을 변경하십시오
안티 앨리어싱: 응용 프로그램 설정을 사용하십시오
우리는 제어판에서 강제 방지 앨리어싱을 추가하고 싶지 않으므로 응용 프로그램이 AA를 제어하도록하는 것이 가장 좋습니다.
반 알리 아싱 방법 : 멀티 샘플링
멀티 샘플은 드라이버 패널을 통해 시행 할 수있는 최고의 방지 방법입니다. 질감에서 들쭉날쭉 한 가장자리를 제거하고 더 매끄럽게 만듭니다.
형태 학적 반 알리 아스 : 장애가 있는
형태 학적 반 알리 아는 활성화 될 때 가치있는 청색을 소개 할 수 있습니다. 최고의 성능과 시각적 품질을 위해 비활성화하는 것이 가장 좋습니다.
이방성 필터링 : 장애가 있는
Valorant 그래픽 설정에서 이미 이방성 필터링을 설정 했으므로 AMD 제어판에서 시행 할 필요가 없습니다.
텍스처 필터링 품질 : 성능
이름에서 알 수 있듯이 성능으로 설정하면 높은 시각적 품질보다 더 나은 FPS를 선호합니다. 트레이드 오프는 나쁘지 않으므로 성능은 실제로 여기에서 최선의 선택입니다.
표면 형식 최적화 : 활성화
표면 형식 최적화는 평가자의 메모리 사용을 줄이는 데 도움이되며, 이는 더 높은 성능으로 이어집니다. AMD 제어판 에서이 기능을 활성화하는 것이 가장 좋습니다.
테셀레이션 모드 : 응용 프로그램 설정을 무시합니다
이것은 Valorant의 운전자 제어권을 비활성화하는 첫 번째 부분입니다.
최대 테셀레이션 수준 : 끄다
Tesselation 모드에서 응용 프로그램 설정을 선택하면 이제 제어판에서 드라이버 테셀레이션 레벨을 완전히 비활성화 할 수 있습니다. 게임 내 성능을 많이 향상시킬 것입니다.
OpenGL 트리플 버퍼링 : 장애가 있는
이 설정은 프레임 지연 및 입력 지연을 유발하므로 평가자에게는 불필요합니다. 게임 내 최상의 결과를 위해 비활성화하십시오.
셰이더 캐시 재설정 – 재설정을 수행하십시오
이것은 설정이 아니라 AMD의 숨겨진 기능입니다. 한동안 그래픽 카드를 업데이트하지 않은 경우 여기에서 셰이더 캐시를 재설정하고 GPU에서 약간 가벼워 지도록 할 수 있습니다. 이 옵션의 대안은 GPU 드라이버를 다시 설치하는 것입니다.
고급 설정이 완료된 후 그래픽 바로 옆에 디스플레이 탭으로 이동하십시오. 선호도에 따라 모든 설정을 설정하십시오. 경쟁력있는 플레이어이고 가장 높은 FPS를 원한다면 Radeon Freesync 및 GPU 스케일링 모드가 꺼져 있는지 확인하십시오.
이 모든 조정을 적용하면 Valorant뿐만 아니라 모든 게임에서 상당한 성능이 증가 할 것입니다. 더욱.
귀중한 오류 코드 van 68과 같은 문제에 직면하고 있습니까?? 이 안내서를 확인하는 것이 좋습니다!
최고의 높은 FPS 최적화 설정
귀중한 그래픽 및 GPU 설정 향상 외에도 Windows 자체 내에서 많은 조정을 구성해야합니다. 우리는 전력 증가, PC의 부하 감소, Windows의 최고의 가치있는 설정을 통해 Windows를 최적화하는 데 중점을 둘 것입니다. 그럼 시작하겠습니다!
Windows 버전을 업데이트합니다
Windows는 게임에 많은 영향을 미치는 모든 업데이트에서 큰 개선을 제공합니다. 새로운 창 업데이트는 또한 전반적으로 PC를 더 빠르게 만들고 새로운 기능을 추가하는 데 도움이됩니다. Riot Games에서 나오는 많은 보안 기능으로 인해 Windows 11으로 전환하는 것이 좋습니다.
- 검색을 열고 “업데이트 확인”을 입력하여 Windows 업데이트 설정을 엽니 다.
- 창이 열린 후 “업데이트 확인”을 클릭하여 PC에서 사용할 수있는 최신 업데이트를 확인하십시오.
- Windows에 사용할 수있는 업데이트가 있으면 쉽게 다운로드 할 수 있습니다. 또는 업데이트가없는 경우 Windows가 이미 최신 버전으로 업데이트되었습니다.
Windows의 최대 성능 계획 사용
Ultimate Mode의 잠금 해제는 CPU 및 GPU 클럭 속도를 최대로 밀어서 PC 최대 잠재력에 도달하는 데 도움이됩니다. 기본적으로 궁극적 인 성능 계획은 잠금 해제되지 않습니다. 따라서 Windows PowerShell을 통해 먼저 잠금을 해제해야합니다.
- 시작시 Windows PowerShell을 검색하고 관리자로 실행하십시오.
- 일단 열리면 아래에 언급 된 코드를 붙여 넣으십시오.
PowerCFG -DuplicatesCheme E9A42B02 -D5DF -448D -AA00 -03F14749EB61
완료되면 궁극의 성능 모드가 잠금 해제됩니다. 이제 아래 단계를 따라 활성화해야합니다
- 검색 유형을 클릭하십시오 “파워 설정” 그리고 그 설정을 입력하십시오.
- 프로필을 균형에서 궁극적 인 성능으로 변경하십시오.
이렇게하면 PC가 궁극적 인 성능 모드로 전환되며 Valorant의 눈에 보이는 성능 향상이 표시됩니다.
성능을 위해 Windows의 시각 효과 최적화
불필요한 Windows 애니메이션을 비활성화하여 Valorant의 성능을 높일 수 있습니다. 이 애니메이션은 CPU와 메모리에로드하여 게임에서 FPS가 낮아지고 PC가 느려집니다. 다음은 비활성화하는 방법입니다
- 마우스 오른쪽 버튼으로 클릭하십시오 “내 PC” 속성을 선택하십시오.
- 속성에서 고급 시스템 설정을 클릭하십시오.
- 이제 가십시오 고급 탭, 그리고 성능 이하로 클릭하십시오 설정.
- 성능 옵션 창이 나타납니다. 사진에서 아래 설정을 복사하여 PC에 적용하십시오.
- 변경 한 후에는 누르십시오 적용하다 그리고 좋아요.
이 설정은 CPU 및 메모리의 부하를 줄입니다. 그 외에도 애니메이션 및 전반적인 응답 성과 같은 것들도 크게 향상됩니다.
불필요한 배경 응용 프로그램 비활성화
Valorant는 엄청난 기억이 필요합니다. 게임에서 실행되는 백그라운드 프로세스는 종종 메모리 및 하드웨어 리소스를 호그합니다. 이로 인해 귀중한 성능이 낮아집니다.
충분한 리소스를 Valorant에게 제공하려면 쓸모없는 배경 프로세스를 비활성화해야합니다. 이러한 프로세스는 일반적으로 Dropbox, Skype 또는 Discord와 같은 응용 프로그램에 속합니다. 또한, 그들은 자동으로 PC와 함께 시작하므로 간신히 눈치 채지 못합니다. 스타트 업에서 이러한 응용 프로그램을 비활성화하겠습니다.
- 작업 표시 줄을 마우스 오른쪽 버튼으로 클릭하고 작업 관리자를 엽니 다.
- 그 후 시작 탭을 선택하고 부팅에서 자동으로 시작할 필요가없는 모든 응용 프로그램을 비활성화합니다.
- 특정 응용 프로그램을 마우스 오른쪽 버튼으로 클릭하고 비활성화 옵션을 선택하면이 작업을 수행 할 수 있습니다.
비활성화 후 작업 관리자를 닫고 다음에 PC를 부팅 할 때. 로드 시간이 상당히 개선 될 것입니다. 그것과 함께, 당신은 또한 Valorant의 놀라운 FPS 향상을 볼 수 있습니다.
최대 성능을위한 Windows 최적화
- 시작하여 MSConfig를 검색하십시오
- 이제 부팅으로 이동하여“고급 옵션”을 클릭하십시오.’
- 고급 옵션에서 프로세서 수를 활성화하고 사용 가능한 최고 값으로 설정하십시오. 이렇게하면 PC가 사용 가능한 모든 논리적 코어를 사용할 수 있습니다.
- 완료되면 적용하여 PC 또는 노트북을 다시 시작하여 변경 사항을 변경하십시오.
강화 포인터 정밀도를 비활성화합니다
가치를 조준하는 데 더 일관되게하려면 포인터 정밀도 향상을 비활성화해야합니다. 왜? 이 기능은 마우스 가속도와 동일하기 때문에 플레이어는 활성화 될 때 마우스 움직임이 일치하지 않는다는 것을 알았습니다. 이것들은 단지 a에 대한 일반적인 설정입니다
그 외에도 예산 PC를 사용하는 플레이어는 장애인시 성능에 큰 차이가 있음을 알았습니다. 모든 게임에서 비활성화하고보다 일관된 성능을 얻을 수있는 방법은 다음과 같습니다.
- 검색 창에 마우스 설정을 입력하십시오.
- 이와 같은 창이 나타납니다. 여기에서 추가 마우스 옵션을 클릭하십시오.
- 이제 포인터 옵션 탭으로 이동하여 “포인터 정밀도 향상”을 비활성화하십시오.’
Windows에서 게임 모드 활성화
Microsoft Windows에는 게임 모드라는 내장 기능이 있습니다. 배경 프로세스를 최소화하고 게임에 리소스를 집중시켜 게임을 위해 PC를 완전히 최적화합니다.
이것은 CPU 및 GPU의 성능을 낮추는 응용 프로그램을 즉시 죽이는 데 도움이됩니다. 그러나 스 트리머 인 경우이 옵션을 활성화하는 것을 귀찮게하지 마십시오. 백그라운드에서 실행되는 OBS에 대한 문제가 발생할 수 있습니다.
- 시작하여 게임 모드를 검색하십시오.
- 이와 같은 창이 나타나면 게임 모드를 활성화합니다.
- 이제 게임 바 아래 캡처로 이동하여 다른 모든 것이 비활성화되어 있는지 확인하십시오.
- 모든 것을 비활성화 한 후에는 성능이 긍정적 인 향상이 발생합니다.
Windows에서 높은 우선 순위로 평가하십시오
애플리케이션에 우선 순위가 높은 것을 설정하면 PC가 리소스를 제공 할 애플리케이션을 더 잘 식별 할 수 있습니다. 따라서 Valorant에서 더 나은 성능을 얻으려면 작업 관리자의 “고성능”으로 설정하여 FPS를 향상시킵니다.
Valorant 및 Open Task Manager에서 Alt+Tab. Valorant를 마우스 오른쪽 버튼으로 클릭하고“세부 사항으로 이동하십시오.’
여기에서 당신은 귀중한 과정에 올 것입니다. 마우스 오른쪽 버튼을 클릭하고 “우선 순위 설정”.””높은 “선택 및 Valorant는 다른 프로세스보다 시스템 리소스에 대한 액세스 권한이 높은 우선 순위가 높은 응용 프로그램으로 표시됩니다.
귀중한 최적화 생각
이제 우리는 Valorant를위한이 최고의 설정 가이드의 정상에 도달했습니다. 나는 당신이 지금 당신이 높은 FPS와 더 높은 킬 카운트를 가진 Valorant에 대한 훌륭한 경험을 할 것이라고 확신합니다.
가이드를 종료하면이 모든 조정이 가능한 가장 높은 프레임을 얻기위한 것이라고 언급하고 싶습니다. 일부는 전반적인 그래픽과 시각적 품질이 약간 떨어 졌다고 불평 할 수도 있습니다. 그러나 이것이 그것이 방법입니다. 그래픽과 비주얼은 항상 더 나은 프레임 속도로 손상됩니다. 글쎄, 당신이 고급 PC가 없다면.
둘째, 경쟁력있는 FPS 게임에서 좋은 그래픽을 가질 때는 아무런 의미가 없습니다. Valorant 외에도이 가이드의 일부 단계도 전체 창을 변환 할 수 있습니다. 훨씬 더 빠른 속도, 반응성 및 전반적인 경험을 알 수 있습니다. 가치있는 충돌에 어려움이있는 경우이 안내서도 읽으십시오. 행복한 게임 사람들!
업데이트: 이 기사는 이제 2023 년에 추가 방법과 변경으로 업데이트되었습니다.
자주 묻는 질문
Valorant Pro가 사용하는 최고의 그래픽 설정은 무엇입니까??
Valorant Pros는 주로 일부 선명한 필터와 쌍을 이루는 최저 그래픽 설정을 사용합니다. 멋진 그래픽보다 훨씬 유익한 200-300+ FPS를 달성하는 데 도움이됩니다.
AIM 훈련을위한 Valorant의 Miyagi 방법은 무엇입니까??
이것은 Valorant의 목표를 향상시키는 가장 유명한 방법 중 하나입니다. 단순히 훈련 모드로 뛰어 들고 고정 봇 대신 움직이는 봇을 촬영하십시오. 훈련에서 괜찮은 시간을 보낸 후에는 경기에 참여하십시오. 즉시 촬영을 시작하고 대신 적의 머리에 크로스 헤어 배치 작업을 수행하려는 충동에 저항하십시오. 근육 기억이 쌓이면이 과정을 훨씬 더 빨리 시작하고 프로처럼 헤드 샷을 찍기 시작합니다.
귀중한 앨리어싱을 사용해야합니까??
예 그리고 아니오. 안티 앨리어싱을 활성화 한 후 일관된 성능을 가지고 있다면. 질감의 들쭉날쭉 한 가장자리가 사라집니다. Valorant의 FPS가 인기를 얻은 경우 최상의 성능을 위해 비활성화하십시오.
권리 7.03 릴리스 노트 (8 월 8 일)
관련 그래픽 업데이트가있는 최신 패치: 패치 노트 7.03
다음은 최근 업데이트에서 Valorant에서 이루어진 관련 변경 사항입니다
- 일반 업데이트 :
- 렌더링 시스템은 향후 시스템 유지를 개선하려는 의도로 재구성되었습니다.
이 글이 도움 되었나요?
감사해요! 귀하의 의견을 우리와 공유하십시오. ⚡
이 게시물을 어떻게 개선 할 수 있습니까?? 도와주세요. ✍
가치있는 최고의 설정 및 옵션 가이드
Valorant는 그랜드 체계에서 비교적 새로운 게임이지만 이미 플레이어뿐만 아니라 시청자에게도 가장 인기있는 e 스포츠 게임 중 하나로 이미 강화되었습니다. 128 틱 서버, 강력한 안티 cheat 시스템, 낮은 계층 시스템에서도 잘 작동하도록 최적화 된 엔진과 물론 폭동 게임의 지원 으로이 전술 FPS는 수많은 게이머의 관심을 끌었습니다.
최적의 설정 조합으로 바로 들어가려면 올바른 장소에 왔습니다. 우리는 게임의 설정을 스스로 테스트 해 왔으며 프로 게이머가 사용하고있는 내용을 확인하는 데 열심히 노력해 왔습니다.
Valorant를위한 최고의 마우스 설정
Valorant는 죽일 시간이 적은 사수 (TTK)이므로 정밀도는 철저히 보상받을 수 있습니다. 반달 총알에 의해 살해 될 수 있다면 샷의 절반을 놓칠 여유가 없습니다. 이런 이유로 정확하게 목표를 조준 할 수있는 민감도 설정을 선택하는 것은 중요하지 않습니다 (읽기 : 너무 높지 않은 EDPI)도 예기치 않은 위치에 나타나는 측면이나 적에 빠르게 반응 할 수 있습니다.
두 번째는 일반적으로 대부분의 게이머에게는 문제가되지 않지만 수년 동안 우리가 알아 차린 것은 대부분의 새로운/캐주얼 PC FPS 게이머가 매우 높은 전반적인 감도 설정을 사용하는 경향이 있다는 것입니다. 신뢰할 수있는 방식으로 필요한 마이크로 조정을 할 수 없기 때문에 정밀도가 중요한 게임에는 권장되지 않습니다.
평균 EDPI는이 시점에서 277에 자리 잡고 있습니다. 즉, 평균 프로가 게임에서 360도 턴을하기 위해 마우스 ~ 46 센티미터를 이동해야 함을 의미합니다. 그렇다고해서 똑같은 일을해야한다는 의미는 아니지만,이 전문가가 사용하고있는 민감도에 대한 아이디어를 줄 수 있다면.
스코프 감도가 멀티 플라이어가 진행되는 한 ‘1’으로 설정하는 것이 좋습니다. 이는 스코프 감도가 광고 감도와 일치하여 일관성을 위해 더 좋습니다. 대부분의 전문가는이 설정을 선택하고, 부부는 더 낮은 환경을 시도하여 범위의 무기로 더 정확한 느낌을 얻습니다. 평균 범위 감도 설정은 0입니다.지금 97.
주목해야 할 또 다른 중요한 사항은 Pro Valorant 플레이어가 1600보다 높은 DPI를 사용하지 않는다는 것입니다. 모든 플레이어의 약 절반은 800dpi에 있고 약 40%는 400 DPI를 사용합니다.
작은 팁 : CS에서 오는 경우 : Go (또는 그 문제에 대해 분석하는 다른 게임)이 게임에서 정확히 동일한 감도를 사용하려는 경우 항상 계산기를 사용할 수 있습니다!
재미있는 사실
전문가의 상품의 평균 CM/360입니다
귀중한 전문가의 범위가 1의 범위를 사용합니다.00
가치를위한 최소 최소 설정
어떤 종류의 미니 맵 설정은 개인 선호도에 크게 의존하지만지도를 너무 많이 확대하지 않는 것이 좋습니다. Minimap은 많은 게임에서 종종 무시되는 정보이며, 전체지도에 대한 개요와 Minimap을 통해 라운드에서 일어나는 일이 게임 변경 될 수 있습니다.
우리는 미니 맵을 한눈에 당신의 위치에 비해 일이 어디에서 일어나고 있는지 알기가 더 쉽기 때문에 ‘회전’으로 설정하고, 같은 이유로 우리는 ‘플레이어 중심을 유지’하는 것을 좋아합니다. 정적 미니 맵을 좋아한다면 ‘측면을 기준으로’가서 자신을 더 쉽게 지울 수 있도록하는 것이 좋습니다.
크기 및 줌 설정은 귀하에게 달려 있지만 (다시) 맵 전체를 볼 수 있도록 이러한 설정을 설정하는 것이 좋습니다. 여기를 클릭하거나 오른쪽의 이미지를 클릭하여 맵 설정에 권장되는 ‘시작점’을 볼 수 있습니다.
비전 콘이 전부는 아닙니다 저것 완전히 조정 된 팀에서 플레이하는 경우 유용하지만, 대다수의 플레이어에게는 그렇지 않을 것이므로 우리는 그 사람들을 남겨 두는 것이 좋습니다. 그렇게하면 미니 맵을 보면서 팀원이 어떤 각도를 다루고 있는지 빨리 알 수 있습니다. 이 비전 콘은 때때로 약간 오해의 소지가있을 수 있으므로 절대적인 참조 대신 팀원이보고있는 내용에 대한 지침으로 사용하십시오.
귀금을위한 최고의 크로스 헤어 설정
Valorant에는 자신의 크로스 헤어를 만들고 조정할 수있는 많은 옵션이 있으므로 일부 플레이어는 자연스럽게 ‘완벽한 크로스 헤어’가 무엇인지 궁금해 할 것입니다. 짧은 대답은 완벽한 크로스 헤어가 없다는 것입니다. 그것은 모두에 달려 있습니다.
명확성을 위해 우리는 그것을 너무 두껍거나 크게 만들 것을 권장하지 않을 것입니다. 당신은 십자선의 윤곽이 당신의 비전을 모호하게하기를 원하지 않습니다. Valorant의 십자선의 사전 설정 색상은 게임 세계에서 볼 수있는 것과 매우 대조적 인 색상이므로 기존 색상을 잘 선택해야합니다.
크로스 헤어의 각 계층에 대한 ‘움직임 오류’및 ‘발사 오류’옵션을 켤 수있는 옵션도 있습니다. 이것은 기본적으로 크로스 헤어가 역동적이라는 것을 의미하며, 캐릭터가 움직이거나 적의 플레이어가 타격을 받기 때문에 100% 정확하지 않을 때 알려줍니다. 일부 플레이어는 새로운 선수와 숙련 된 플레이어 모두에게 편리 할 수 있지만, 일부 플레이어는 크로스 쌍의 움직임이 산만 해지는 것을 발견하므로, 당신이 이것을 좋아하든 꺼내 든 개인적인 취향에 따라 다릅니다. 가치가있는 것 : 대부분의 전문가는 게임의 움직임이 어떻게 작동하는지에 익숙하기 때문에 역동적 인 십자선을 가지고 있지 않습니다.
Valorant의 최상의 해상도 및 새로 고침
이 게임은 경쟁이 치열한 사수가되기 위해 처음부터 구축되었으므로 얻을 수있는 모든 이점을 얻고 싶을 것입니다. 고출력 속도 모니터 (물론 모니터의 이점을 충분히 즐길 수있는 충분한 프레임을 출력 할 수있는 PC)를 얻으십시오. 그러한 장비를 가지고 있지 않은 상대에게 다리를 얻을 수 있으므로 진지한 경우 진지하게 생각합니다. 경쟁력있는 사수 게임 우리는 투자를 권장합니다. 나중에 일반 60 Hz 모니터로 돌아가고 싶지 않을 것입니다. 또는 그렇지 않은 경우 : 전문가를 신뢰하십시오. 우리가 분석하는 단일 프로 플레이어는 144Hz 미만의 새로 고침 속도가있는 모니터를 사용하는 것입니다.
Valorant는 로우 엔드 하드웨어에서도 원활하게 실행되기 때문에 분석 된 전문가 (일반적으로 매우 강력한 장비를 가진 사람)가 1920 × 1080 에서이 게임을 실행하기로 선택한 것은 놀라운 일이 아닙니다. 여기에 몇 가지 프레임을 더 많이 끌어 내기위한 해상도를 낮추면이 게임에는 실제로 필요하지 않습니다.
CS : Go와 마찬가지로 일부 프로는 스트레칭 결의안에서 플레이하는 것을 좋아합니다. 항상 이것을 실험 할 수는 있지만 Valorant에게는 진정한 이점을 제공하지 않으므로 가장 편안하다고 느끼면 기본 재생 속도를 자유롭게 고수하십시오.
가장 많이 사용되는 새로 고침
240Hz
144Hz
360Hz
가장 많이 사용 된 해상도
1920 × 1080
다른
Valorant를위한 최고의 오디오 설정
패치 2에서.06, Riot는 HRTF를 Valorant에 추가했습니다. 이것은 위치 오디오의 정확도를 크게 높이기 때문에 확실히 활성화하고 싶은 것입니다. 그렇게하면 HRTF를 방해 할 수 있기 때문에 3D 오디오 처리 프로그램 (예 : 가상 서라운드 등)도 비활성화해야합니다.
그 용도를 제외하고는 너무 많은 사운드 옵션을 모두 조정할 수 없습니다 (아직?) 그래서 여기에 할 말이 많지 않습니다. 최소한의 산만 함을 위해서는 사운드 탭에서 Ingame Music ( ‘All Music Master Volume’)을 끄는 것이 좋습니다. 음악은 분명히 경쟁력있는 성능을 위해 아무것도하지 않으며, 에이전트 ( ‘에이전트 맛’슬라이더 컨트롤)의 농담은 실제로 우리가 본 것에 따라 중요한 순간에 실제로 일어나지 않습니다 ~이다 풍미를 위해 존재하는 것만으로도 최대 경쟁력을 목표로한다면 확실히 끄는 것이 좋습니다.
살펴볼 가치가있는 또 다른 것은‘Voip Ducks Music.’이것은 음악과 팀원들이 말할 때 음악을 음소거 할 것이므로 게임을 통해 거의 독점적으로 의사 소통하는 경우 (Discord 또는 Teamspeak와 같은 것 대신) 음악을 끄고 농담을 원하지 않습니다. 이상적인 솔루션. 비슷한 맥락에서는 음성 탭에서 ‘Voip Ducks Flavor Vo’설정을 찾을 수 있습니다. 이렇게하면 팀원이 게임에서 연설 할 때 아나운서의 양이 줄어들지 만 아나운서는 확실히 중요한 정보를 제공 할 수 있기 때문에 (특히 경쟁력있는 사수를 처음 접하고 모든 것을 추적하기가 조금 어려운 경우) 이것이 아닙니다. 우리에 따른 흑백 설정. 그것은 당신이 선호하는 것에 달려 있습니다.
Valorant를위한 최고의 비디오 설정
게임의 성능은 몇 년 동안 외출 한 게임에서도 패치 사이에서 변동 할 수 있지만 최근에는이 전선에서 꽤 안정적 인 것 같습니다. Riot는 공연 전선에서 확실히 전달되었습니다. 게임은 실행하기가 매우 쉽고 높은 프레이머를 얻는 것이 PC의 짐승을 가질 필요가 없습니다.
우리가 여기서 한 일은 게임의 기존 설정을 넘어서서 우리가 믿는 것이 성능과 최고의 혼합과 함께 만들었습니다. 그래픽 설정 및 경쟁 게임에 대한 지식과 자체 잉글 테스트에 대한 지식을 기반으로하는 시각.
우리는 이러한 환경의 대부분에 대해 ‘중간’을 찾았습니다. 모든 것에 대해 ‘낮음’으로 가면 FPS가 약간 향상 될 수 있지만 게임에서 물건이 약간 지저분 해 보이게 할 수 있으며, 이러한 품질 설정의 대부분에 대해 중간과 낮은 사이의 프레임 속도에는 큰 차이가 없기 때문에 이것이 우리가 느끼는 것 같은 느낌입니다. 최고의 타협.
경쟁력있는 게임과 마찬가지로 프레임 속도를 극대화하여 가장 부드러운 게임을 가능하게하는 것이 매우 중요합니다. 프레임 속도가 높을수록 높은 새로 고침 요금 디스플레이를 흔들지 않더라도 많은 이점을 얻을 수 있지만 모든 게임에서 분석 된 프로 게이머의 2%만이 일반 60Hz 모니터를 사용하고 있기 때문에 업그레이드 된 패널을 추천합니다. 당신은 경쟁력있는 사수 게임에 대해 진지하므로 Valorant도 마찬가지입니다. 물론 그 프레임을 밀 수있는 PC를 원할 것입니다. Valorant는 실행하기가 매우 어려운 게임이 아니기 때문에이 게임을 메인 할 경우 예산 카드를 사용하여 도망 갈 수 있습니다. 그래픽 카드가 궁금하다면 여기에 가이드를 확인할 수 있습니다. 오른쪽에는 기사에서 권장하는 일부 카드 (최고부터 최악의 순위)의 예상 성능을 볼 수 있지만 자세한 내용을 원한다면 전체 가이드를 확인하도록 권장합니다.
빠른 팁 : 일부 전문가는 적 플레이어에게 다른 하이라이트 색상을 사용하는 것을 좋아합니다. 노란색 – 페 테라노피아가 가장 흔한 것으로 보이며, 우리가 시도하는 것이 좋습니다. 그것은 실제로 일부에게는 적을 훨씬 더 돋보이게 할 수 있습니다. 실제로 도움이되지 않으면 언제든지 다시 전환 할 수 있습니다.
패치 1에서.10 실험 샤프닝이라는 새로운 그래픽 설정이 추가되었습니다. 폭동 직원은 우연히 그곳에 넣고 다음 패치로 제거 될 것이라고 확인했지만 폭동을 유지하기위한 많은 요청이 이제 ‘베타 모드’에 남겨 두었습니다. 우리는 당신이 그것을 좋아하는지 확인하기 위해 이것을 직접 실험하는 것이 좋습니다. 설정이 베타가 없으면 아래 목록에 추가합니다.
- 해결: 이것을 모니터의 기본 해상도 및 새로 고침 요금으로 설정하십시오.
- 디스플레이 모드: 초당 프레임을 최대화하려면 이것을 전체 화면으로 설정하십시오.
- 이 설정은 PC의 전반적인 성능에 상대적으로 큰 영향을 미칩니다. 그림자와 재료의 복잡성과 같은 상대적으로 중요하지 않은 (경쟁 게임, 어쨌든) 측면을 처리하므로 프레임을 저장하기 위해이를 낮게 설정하는 것이 좋습니다.
- 이것은 성능에 미치는 영향이 낮고 높은 계층 시스템에서는 다른 설정이 어떤 영향도하지 않는 것 같습니다. 더 낮은 계층 시스템에있는 경우 프레임이 절대적으로 필요하지 않는 한 이것을 중간 또는 높이로 설정하는 것이 좋습니다.
- 세부 품질 : 이것은 단풍, 나무 잎 등에 영향을 미칩니다. 이것은 시스템에 상대적으로 큰 영향을 미치며 시각적 혼란을 더할 수도 있습니다. 예를 들어, 덩굴은 대부분 비어 있거나 하나의 질감으로 구성된 벽에 나타날 수 있으므로 이것을 낮게 설정하여 약간의 경쟁 우위를 얻을 수도 있습니다. 따라서 우리는 낮게가는 것이 좋습니다.
- UI 품질 : . 이것은 성능이나 시각에 큰 영향을 미치지 않으므로 우리는 그것을 중간에 두는 경향이 있습니다.
- 삽화: 게임의 Vignette는 게임을 좀 더 영화 적으로 보이게하기 위해 화면 가장자리 주위에 어두운 포화 영역을 추가합니다. 시각적 선명도를 줄일 수 있고 켜져있을 때는 장점을 제공하지 않으므로 비네팅을 켜는 ‘집중적 인’느낌을 선호하지 않는 한이 점을 끄는 것이 좋습니다.
- v-sync : V-Sync가 입력 지연을 유발할 수 있으므로 절대적으로 견딜 수없는 화면이 찢어지지 않는 한이 꺼짐을 권장합니다.
- 안티 앨리어싱: 이것을 MSAA X2로 설정하는 것이 좋습니다. 이 설정은 흐릿한 가장자리를 방지하고 가장자리를 더 명확하게하여 시스템에서 너무 과세되지 않으면 서 가장자리가 더 명확 해집니다.
- 이방성 필터링 : 이것은 비스듬한 각도의 표면의 선명도에 영향을 미칩니다. 이것은 일반적으로 선명도에 큰 차이를주지 않으므로 약간 실험하고 원하는 것을 보는 것이 좋습니다. 우리는 2x 또는 4x가 여기에서 좋다는 것을 알았습니다.
- 명확성 향상 : 많은 테스트와 연구를 수행 한 후이 설정은 기본적으로 조명의 대비/동적 범위에 영향을 미치는 것처럼 보이며, 더 가벼운 영역이 약간 가벼워지면서 어두운 영역도 조금 더 어두워집니다. 많은 전문가들이 이것을 남겨 두지 만 일부 시스템에서는 성능을 섭취 할 수 있으며 시각적 이득이 너무 작기 때문에 프레미터에 영향을 미친다면 이것을 떠나야합니다.
- 실험 샤프닝 : 이것은 가시성 향상을 위해 텍스처의 가장자리를 선명하게 만듭니다. 이것은 여전히 베타 버전에 있으므로 여기서 확고한 답변을 할 수는 없지만 테스트 장비에서는이 설정을 ‘ON’으로 남겨 두는 것이 좋습니다.
- 이 설정은 처음에는‘1 인용 강화 영상’이라고 불 렸지만 1 인칭 시각 자료 이상에 영향을 미치기 때문에‘Bloom’으로 이름이 바뀌 었습니다. 주로 무기 렌더링에 영향을 미치는 시각적 블룸/글로우 효과입니다. .
- 왜곡: . .
- 그림자를 드리 우다: 이것은 자신의 플레이어 모델/보기 모델에 캐스팅 된 그림자에만 영향을 미치므로 경쟁력있는 이점을 제공하지 않으므로이를 끄십시오. 이 설정은 적들이 주조하거나 당신이 가지고있는 그림자와 관련이 없으므로 이것을 켜지 않아도됩니다.
NVIDIA Reflex 저 지연 기술
Valorant와 같은 게임에서 모든 종류의 경쟁 수준에서 수행하려면 게임의 전반적인 시스템 대기 시간을 줄이는 것이 매우 중요합니다. 그 이유 때문에 전문가가 비주얼보다 프레임 속도 (프레임 속도가 높을수록 전체 시스템 대기 시간이 낮을수록)를 선호하는 이유는 Nvidia가 반사 저 지연 시간 기술을 발표했습니다. NVIDIA는 전문가 장면을위한 사실상의 ‘표준 GPU 공급 업체’이기 때문에 우리는 기술에 작은 섹션을 포함시키는 것이 유용 할 것입니다. 시리즈 카드 또는 나이든 넌 좋습니다).
낮은 대기 시간 기술은 두 가지 방식으로 작동합니다. 전체 시스템 대기 시간을 측정 할 수 있으며 (이를 위해 호환 가능한 주변 장치가 필요하지만) 개발자는 GPU와 CPU를 서로 동기화하여 전체 시스템 대기 시간을 줄일 수 있습니다. 렌더 큐를 줄입니다. 요컨대 : NVIDIA Reflex는 전반적인 시스템 대기 시간을 줄입니다 (예 : 대기 시간 분석기를 사용하면 잠재적 인 병목 현상을 식별 할 수 있습니다). 게이머라면 항상 플러스입니다. 관심이 있으시면 NVIDIA의 자세한 설명을 읽거나 여기에서 더 많은 표면 수준의 설명을 확인할 수 있습니다.
귀중한 최고의 설정 및 옵션 – 결론
Valorant는 경쟁이 치열한 슈팅 게임을 위해 처음부터 구축 된 게임이며, 설정과 공연이 진행되는 한 폭동이 전달 된 것 같습니다. 이 게임은 예산 기계에도 실행하기가 매우 쉽기 때문에 경쟁이 치열한 프레미터를 얻는 것은 엄청나게 비싼 작업이 아닙니다. 물론 게임에서 경쟁을 계획하고 있다면 마지막 프레임 속도를 짜내고 싶을 것이므로 설정을 약간 실험하는 것이 좋습니다.
다른 설정이 진행되는 한, Valorant도 흥미로운 게임입니다. 자신의 개인 설정을 조정하는 방법에는 여러 가지가 있으며 복잡한 절차 나 그와 비슷한 것에 숨겨져 있지 않습니다. 우리가 여기에서 수집 한 설정은 자신의 개인 최고의 구성을 만들기 시작할 수있는 이상적인 출발점을 제공해야합니다. 다른 모든 가이드와 마찬가지로이 안내서를 정기적으로 업데이트하므로 주기적으로 다시 확인하여 중요한 업데이트를 확인하십시오!
읽어 주셔서 감사하고 게임을 즐기십시오!
라스
리뷰, 커뮤니티, fps
전 Semi-Pro 게이머가 작가, 제품 리뷰어 및 커뮤니티 관리자가되었습니다.
최고의 귀중한 PC 설정
지속적으로 수행합니다 귀중한, 완벽한 설정이 필요합니다. 일반적으로 모든 규모의 구성은 아니지만 사용 가능한 최고의 PC를 가진 사람들의 경우이 가이드 라인은 올바른 방향으로 밀어 넣을 것입니다.
Riot Games의 FPS는 플레이어가 광범위한 조정 가능한 설정으로 헤드 플러스로 다이빙 할 수 있습니다. 이것은 사용자 정의에 탁월 할 수 있지만 탐색하는 것은 어려운 작업이 될 수 있습니다. 마우스 설정, 비디오 또는 오디오 설정이든 키 바인드이든 가능성은 끝이없는 것처럼 보입니다.
설정은 게이머마다 다릅니다. 설정은 동일한 설정이없는 플레이어와 일치하지 않을 수 있습니다. 하지만 두려워하지 말고 대부분의 유형의 플레이어를 다루는 설정을 찾았습니다.
따라서 최고의 설정 사용에 관심이 있으시면 그러나 어디서부터 시작 해야할지 잘 모르겠습니다. 알아야 할 모든 것이 있습니다
최고의 일반 설정 귀중한
일반적인 설정 귀중한 상당히 광범위한 옵션을 다루고 있는데, 그 중 다수는 개인 선호도에 이르지만 게임을 최적화하려는 경우 몇 가지 설정이 있습니다.
- 적의 하이라이트 색상 :이 설정은 대부분 선호도에 달려 있지만 많은 플레이어가 노란색을 선택하여 적들이 다른 색상보다 약간 더 많이 튀어 나오는 것처럼 보입니다.
- [베타] RawInputbuffer : 실행할 수있는 경우 귀중한 60fps 이상 에서이 설정을“on으로 설정하는 것이 좋습니다.”이 설정에 대한 자세한 정보는 자세한 분석을 확인할 수 있습니다.
. 팀원이 당신없이 A- 사이트로 돌진 할 때 상대방에서 촬영하거나 심지어 발견하는 것과 같은 것을 발견 할 수 있습니다. 나는 일반적으로 줌을 충분히 낮게 유지하여 항상 전체지도를 볼 수 있습니다. 이것은 엄청난 양의 능력 때문입니다 귀중한 그것은 미니 맵에 나타납니다.
모든 정보를 볼 수있는 것이 매우 유용합니다. 또한 “Player Centered 유지”가 꺼져 있는지 확인합니다. 미니 맵을 회전시켜 위치를 쉽게 식별 할 수 있습니다.
다른 섹션으로 넘어 가면 게임에 미치는 영향을 최소화하고 완전히 귀하에게 달려 있지만 가장 최적의 설정을 고려할 때 중요한 것은 일부입니다 귀중한.
- 항상 재고를 표시하십시오 : OFF
- 플레이어로드 아웃은 항상 표시됩니다 : OFF
- Next to Next/Prev Weapon 래프트 인벤토리 : OFF
- Next to Next/Prev 무기로는 스파이크가 포함됩니다
- 혈액을 보여주십시오 : on
- 불안정 지표 : on
- 시체 쇼 : 꺼짐
- 네트워크 버퍼링 : 최소
- Crosshair : Off에 팀 색상을 사용하십시오
- 게임에서 사용자 인터페이스를 숨기십시오 : OFF
최고의 비디오 설정 귀중한
올바른 비디오 설정을 적용하는 것은 최적화와 관련하여 가장 중요한 측면 중 하나입니다 귀중한.
- 디스플레이 모드 : 전체 화면
- 해상도 : 가능한 가장 높은 새로 고침 속도로 모니터의 기본 해상도로 설정
- 측면 배급 방법 : 레터 박스
- FPS 제한 : 꺼짐, 비록 선호하는 경우 메뉴와 배경으로 설정할 수 있습니다.
- NVIDIA Reflex Low Latency : ON + BOOST (참고 :이 설정은 NVIDIA 그래픽 카드가있는 사람들에게만 사용할 수 있습니다)
그래픽 품질은 게임의 가시성에 큰 영향을 줄 수 있습니다. 이 설정은 가능한 한 많은 비디오 품질을 구하려고 시도하면서 가능한 가장 높은 프레임 속도를 제공하지만, 고급 PC를 사용하면이를 취향에 부딪 칠 수 있습니다. 나는 개인적으로 맨 위에서 시작하여 상단 설정에서 내려 가서 안정적인 프레임 속도가있을 때까지.
- 멀티 스레드 렌더링 : on
- 재료 품질 : 낮음
- 질감 품질 : 낮음
- 세부 품질 : 낮음
- UI 품질 : 낮음
- 비네팅 : 꺼짐
마지막으로, 통계 섹션은 성능에 실질적인 영향을 미치지 않습니다 귀중한 대부분 개인 선호도에 달려 있지만 이러한 설정이 제공하는 일부 정보는 도움이 될 수 있습니다. 권장 사항은 다음과 같습니다
- 서버 진드기 속도 : 텍스트 만
- 총 프레임 시간 : 숨기기
- 유휴 시간 : 숨기십시오
- CPU 게임 시간 : 숨기기
- CPU 렌더링 시간 : 숨기기
- 네트워크 왕복 시간 : 텍스트 만
- 패킷 손실 : 텍스트 만
- 대기 시간을 렌더링하는 게임 : 숨기기
- 게임 대기 시간 : 숨기십시오
- 대기 시간 렌더링 : 숨기십시오
최고의 오디오 설정 귀중한
최고의 오디오 설정은 거의 전적으로 자신의 개인 선호도에 달려 있으며 다른 요소들 사이에서 PC의 사운드 설정에 따라 다르지만 주목할 가치가있는 몇 가지 설정이 있습니다.
- 모든 음악 전체 볼륨 : 게임 플레이에서 방해가 적은 경우 확인 해제
- Voip Ducks Music : 게임 내 음악이 켜져 있는지 확인 ‘게임 내 음성 채팅)
- HRTF를 활성화합니다 : 확인
최고의 크로스 헤어 설정 귀중한
크로스 헤어 설정 귀중한 대부분 개인 취향에 달려 있지만 너무 두껍거나 넓지 않은 십자선을 만드는 것이 좋습니다.
매우 일반적인 크로스 헤어는 다음 설정을 사용합니다
- 크로스 헤어 색상 : 선호도
- 개요 불투명도 : 1
- 개요 두께 : 1
- 중앙 점 : OFF
- 크로스 헤어 오프셋 : OFF로 발사 오류 오프셋을 재정의합니다
- 내 1 차 크로스 헤어로 모든 1 차 크로스 헤어를 대체하십시오 : Off
- 내부 라인 불투명도 : 1
- 내부 라인 길이 : 3
- 내부 선 두께 : 1
- 내부 라인 오프셋 : 3
이동 오류 및 발사 오류는 새로운 플레이어가 전투 시스템을 파악하는 데 도움이 될 수 있습니다 귀중한 선호하는 경우“on”으로 설정할 수 있습니다.
최고의 마우스 설정 귀중한
마우스 설정은 개인 선호도로 이어집니다. 시간을내어 데스 매치 서버로 가서 그에 따라 조정하고 싶을 것입니다. 최고의 감도를 찾기위한 여러 가지 전술이 있습니다. 내가 사용한 확실한 방법은 단순히 마우스를 마우스 패드의 왼쪽에 놓은 다음 180 개를 할 때까지 다른쪽으로 스캔하는 것입니다. Mousepad의 오른쪽에 도달함에 따라 완벽한 180도 회전을 완료 할 수 있다면 민감도가 있습니다.
그런 다음 게임이 더 빠른 움직임이 필요한지 여부에 따라 위아래로 변경합니다.
전문가의 평균 EDPI가 귀중한 플레이어는 280, 81 %는 1을 사용합니다.PRO 설정에 따라 0 스코프 감도 승수. 자신의 EDPI를 계산하려면 게임 내 감도와 마우스의 DPI를 곱하십시오 (대부분의 마우스 소프트웨어를 통해 확인할 수 있으며 일반적으로 400, 800 또는 1600에 있습니다).
설정은 다양한 다른 요소에 따라 다릅니다. 민감도와 같은 것들은 책상의 크기, 마우스 패드 및 마우스의 크기에 따라 변경됩니다. 이러한 권장 사항은 궁극적이고 최종 목표 마우스 설정이 아닌 가이드로 간주되어야합니다.
초보자:
- DPI : 1000
- EDPI : 300
- 투표율 : 500
- 게임 내 감도 : 1.4
- 범위의 감도 : 1.2
- Windows 감도 : 6
고급의:
- DPI : 800
- EDPI : 320
- 투표율 : 1000
- 게임 내 감도 : 0.4
- 범위의 감도 : 1.2
- Windows 감도 : 6
최고의 컨트롤 귀중한
최고의 컨트롤 귀중한 모든 것이 당신에게 가장 적합한 것에 달려 있기 때문에 존재하지 않습니다. 불편한 기본 설정에 대해 다른 키 바인드를 테스트 해보세요.
DOT Esports의 프리랜서 작가. 세척 된 불멸의 용맹 플레이어 및 일회용 애호가. 한 번 깃발이되고 싶었고 이제 그는 그들에 대해 글을 씁니다.